Gdy w Back Office otworzysz widok listy użytkowników, w wierszu z imieniem i nazwiskiem użytkownika, po lewej stronie przycisku Szczegóły znajdziesz hamburger menu ( ≡ ).
Po kliknięciu ikony ≡, rozwinie się lista z dodatkowymi akcjami, które możesz wykonać na wybranym użytkowniku.
Dostępne opcje to:
- odblokuj,
- dezaktywuj konto/aktywuj użytkownika,
- wyloguj z urządzeń,
- resetuj hasło,
- przenieś klientów,
- usuń.
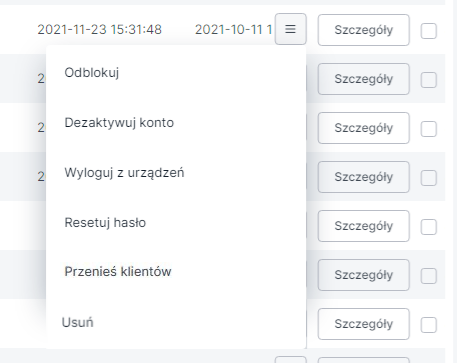
Akcja: Odblokuj
Przycisk Odblokuj pojawia się do wyboru tylko w przypadku, kiedy konto wybranego użytkownika zostało zablokowane.
Proces odblokowania konta użytkownika za pomocą przycisku Odblokuj został opisany w artykule Odblokowanie konta po stronie Back Office (dla menedżerów).
Akcja: Dezaktywuj konto/Aktywuj użytkownika
Jeżeli konto użytkownika ma status Aktywny, w hamburger menu dostępna będzie opcja Dezaktywuj.
Wybierając ją zmienisz status wybranego konta na Nieaktywny.
Analogicznie, jeżeli konto użytkownika ma status Nieaktywny, w hamburger menu dostępna będzie opcja Aktywuj.
Wybierając ją zmienisz status wybranego konta na Aktywny.
Akcja: Wyloguj z urządzeń
Funkcja Wyloguj z urządzeń służy do wylogowania wybranego użytkownika z aplikacji na wszystkich tabletach, na których jest on obecnie zalogowany.
Przycisk Wyloguj z urządzeń nie wyloguje użytkownika z aktywnych sesji w Back Office, WebApp, czy z aplikacji mobilnej na telefonie.
Akcja: Resetuj hasło
Jeżeli chcesz zresetować hasło użytkownika, wybierz opcję Resetuj hasło. Zostanie do niego wysłana wiadomość e-mail z informacją o zresetowaniu hasła wraz z linkiem do zmiany hasła.
Akcja: Przenieś klientów
Jeżeli chcesz zmienić opiekuna handlowego grupie klientów przypisanej do innego handlowca, wybierz opcję Przenieś klientów.
Po kliknięciu tej opcji pojawi się okno, w którym możesz wybrać nowego opiekuna i zaznaczyć odpowiednie akcje, które chcesz wykonać podczas przenoszenia klientów do wybranego sprzedawcy.
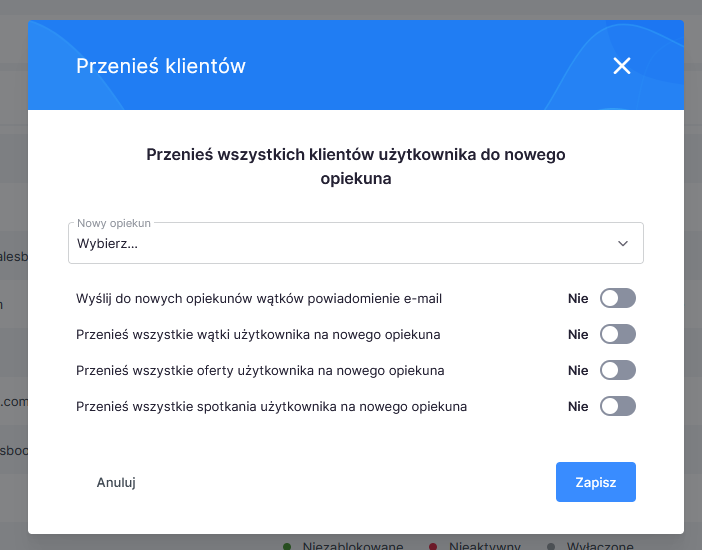
Uwaga: funkcją Przenieś klientów przenosisz wszystkich klientów danego użytkownika, a opcjonalnie, wszystkie jego wątki, oferty i spotkania.
Akcja: Usuń
Aby usunąć użytkownika, po rozwinięciu hamburger menu wybierz opcję Usuń.
System wyświetli okno, w którym poprosi o potwierdzenie Twojej decyzji.
Jeżeli chcesz usunąć użytkownika, potwierdź swoją decyzję klikając przycisk Usuń trwale. Jeżeli nie chcesz usuwać wybranego użytkownika, na oknie modalnym wybierz opcję Anuluj.
W naszej Bazie Wiedzy znajdziesz większość potrzebnych informacji na temat korzystania z Salesbooka.
U dołu każdego ekranu Back Office oraz wiadomości e-mail dodana jest informacja o treści „Potrzebujesz pomocy? Skorzystaj z naszej Bazy Wiedzy„. Aby przejść do Bazy Wiedzy kliknij odnośnik i wyszukaj informacje, których potrzebujesz.
