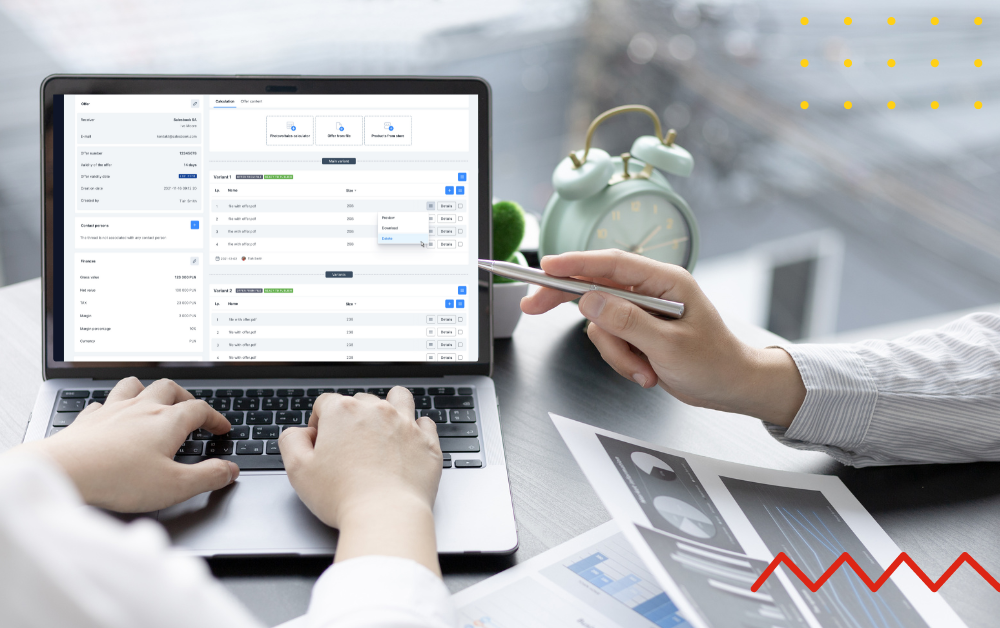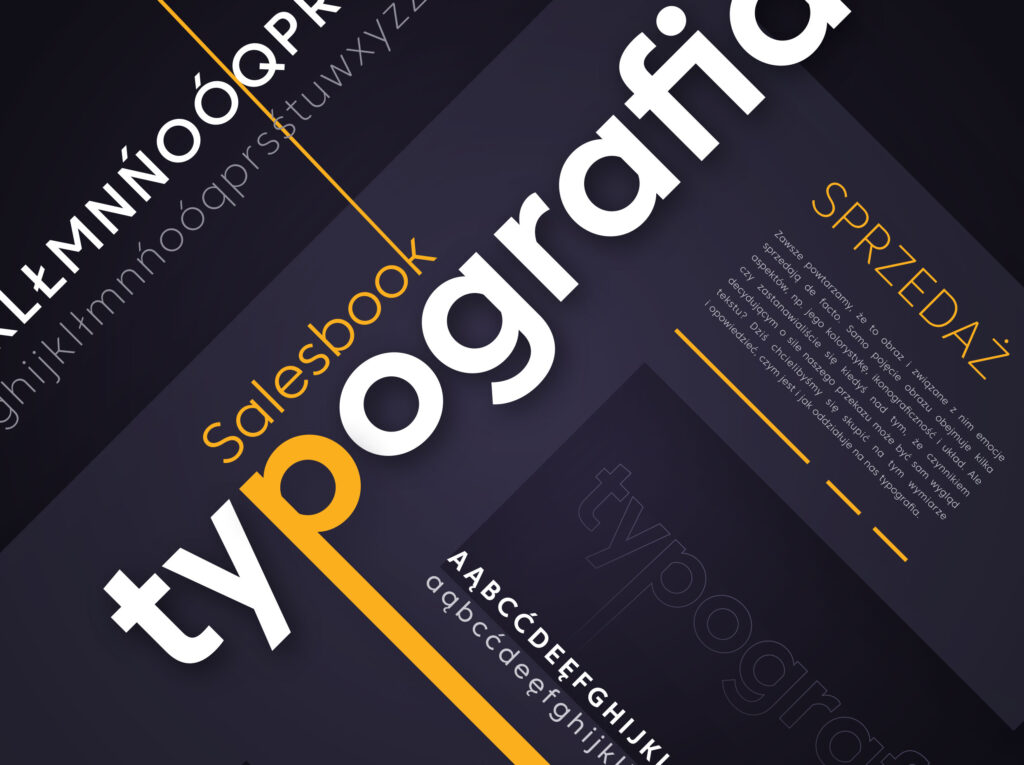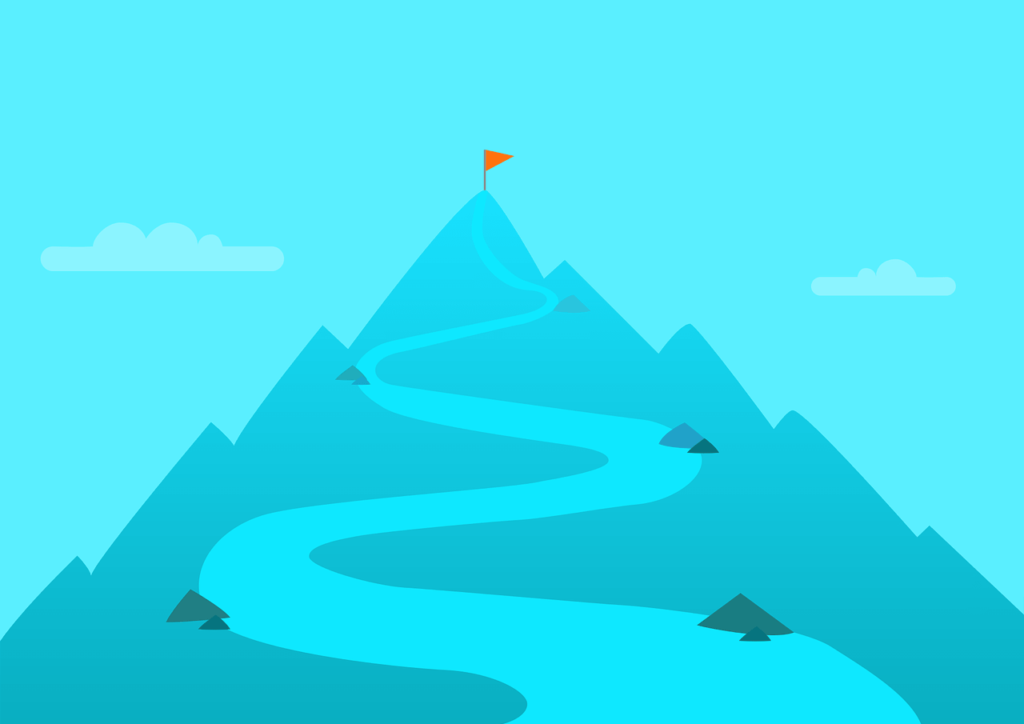Nowości w module planowania prac instalacyjnych

W branży OZE podpisana umowa to dopiero połowa sukcesu. Aby proces obsługi klienta można było uznać za zakończony, na naszej drodze pojawia się jeszcze jeden bardzo istotny element: montaż instalacji. W Salesbooku dbamy, by proces prac instalacyjnych przebiegał sprawnie i szybko, a zlecanie montażu u wybranego klienta było proste i zautomatyzowane.
Przeczytaj nasz najnowszy artykuł i dowiedz się, co nowego pojawiło się w naszym bestsellerowym module planowania prac instalacyjnych. A jeśli chcesz najpierw dowiedzieć się, jak dokładnie działa ten moduł, zajrzyj tutaj.
Moduł montażu
Moduł montażu powstał po to, by sprzedawca po podpisaniu umowy z klientem w prosty i szybki sposób mógł zlecić, kontrolować i szczegółowo zaplanować montaż paneli fotowoltaicznych, pomp ciepła lub klimatyzacji.
Dzięki temu narzędziu od Salesbooka wystarczy kilka kliknięć, aby wybrana ekipa montażowa otrzymała wszystkie niezbędne informacje, a klient e-mailowe potwierdzenie zlecenia takiego montażu.
To wygodne rozwiązanie, które umożliwia przekazywanie ekipie zajmującej się montażem dokumentów oraz wizualizacji, a także pozwala na zdalne raportowanie po zakończeniu zlecenia. Handlowiec nie musi więc osobiście jechać na miejsce montażu. Wystarczy, że zleci w systemie wykonanie raportu zdjęciowego oraz wysłanie protokołu z podpisem klienta.
Nowości w module montażu
Automatyzacja procesu zlecania i kontroli montażu jest kluczowa dla sprawnej obsługi klienta. Kierując się potrzebami naszych użytkowników, dodaliśmy nowe funkcje, które pozwolą jeszcze szybciej zarządzać całym procesem.
Wybór magazynu i ekipy montażowej
Opiekun, który zamknął sprzedaż, po podpisaniu umowy może z poziomu Back Office zlecić montaż instalacji wybranej ekipie montażowej. Nowością w tym module jest opcja dodania i wybrania magazynu, z którego wskazana ekipa ma korzystać. Tą opcją można zarządzać z poziomu administratora.
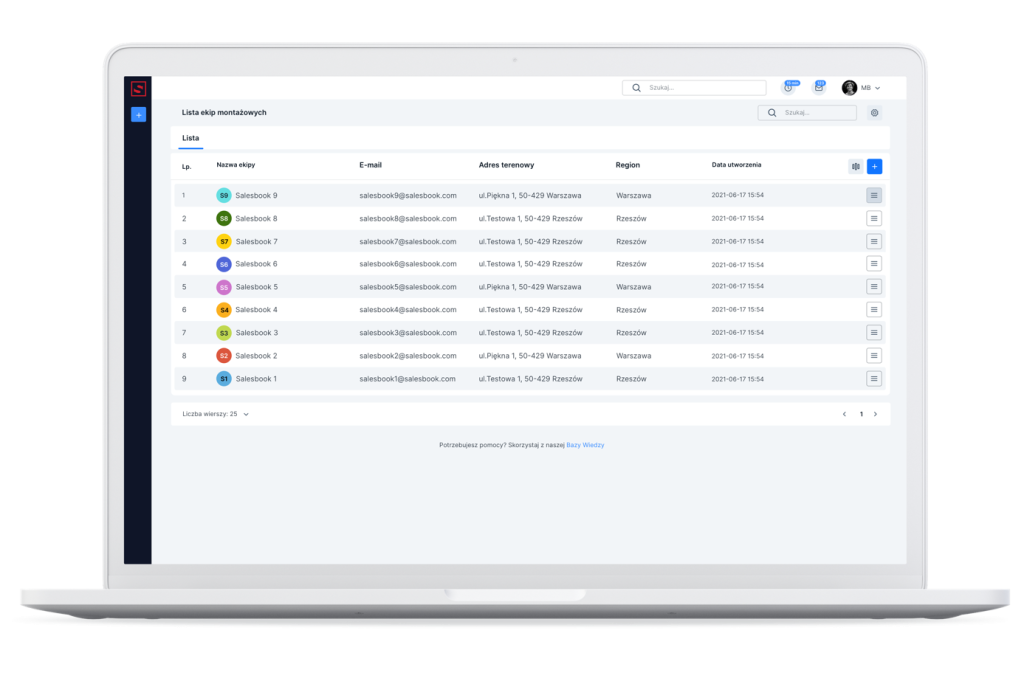
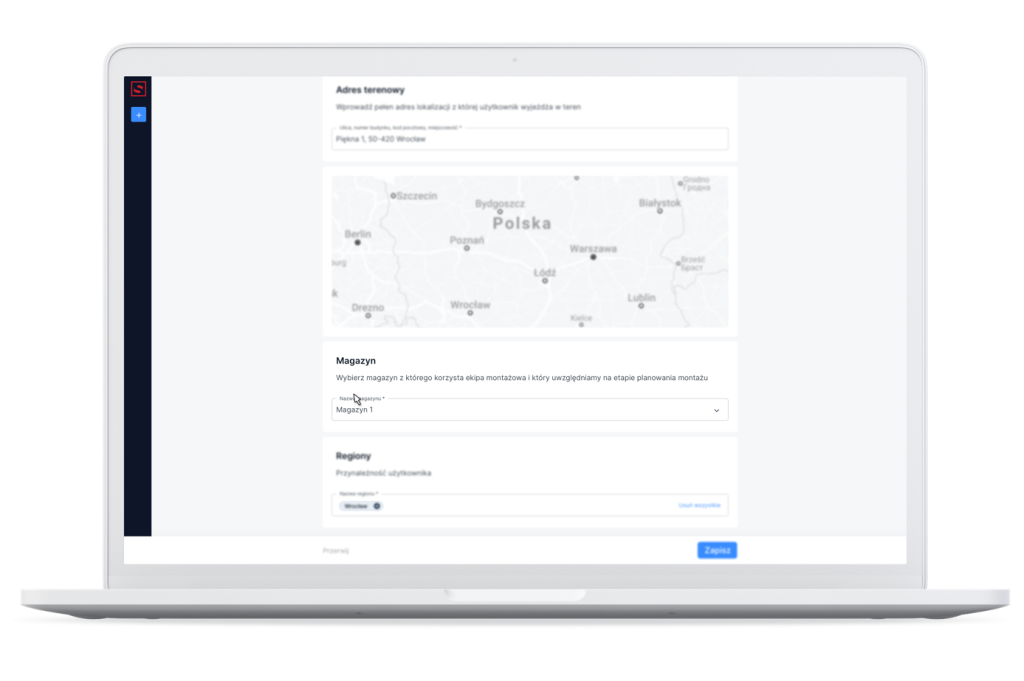
Aby móc wybrać konkretny magazyn i przypisać go do wybranego montażu, musimy wcześniej dodać i zdefiniować magazyny, które pojawią się do wyboru na liście. Dodajemy je w zakładce Magazyny w bocznym menu.
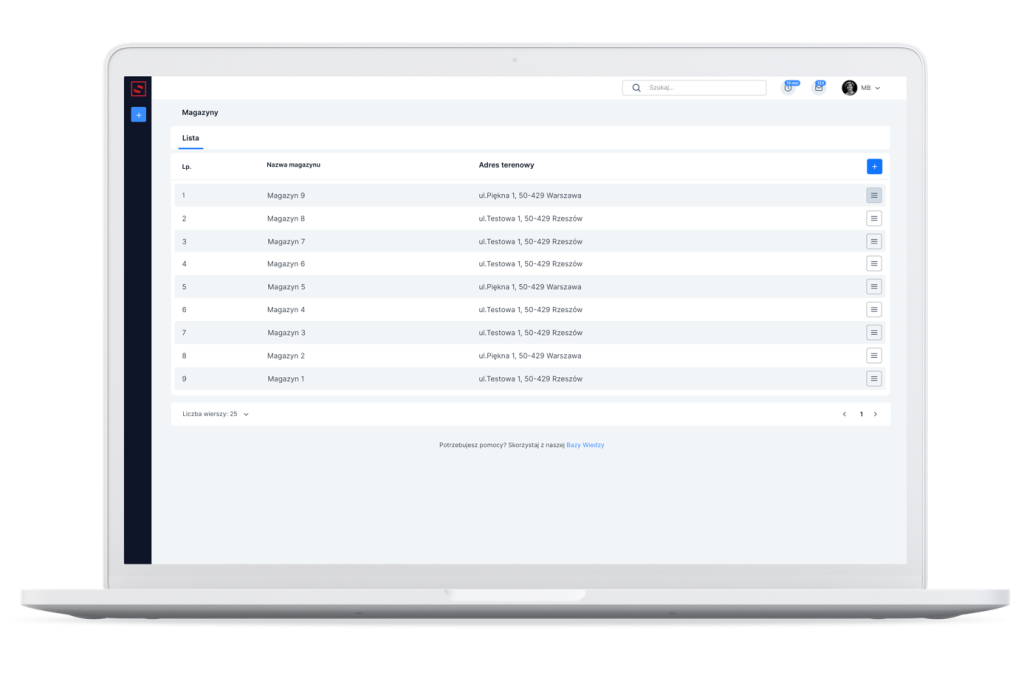
W zakładce Magazyny wybieramy niebieski kwadrat z białym plusem i dodajemy nowy magazyn. Nadajemy mu odpowiednią nazwę oraz wpisujemy adres.
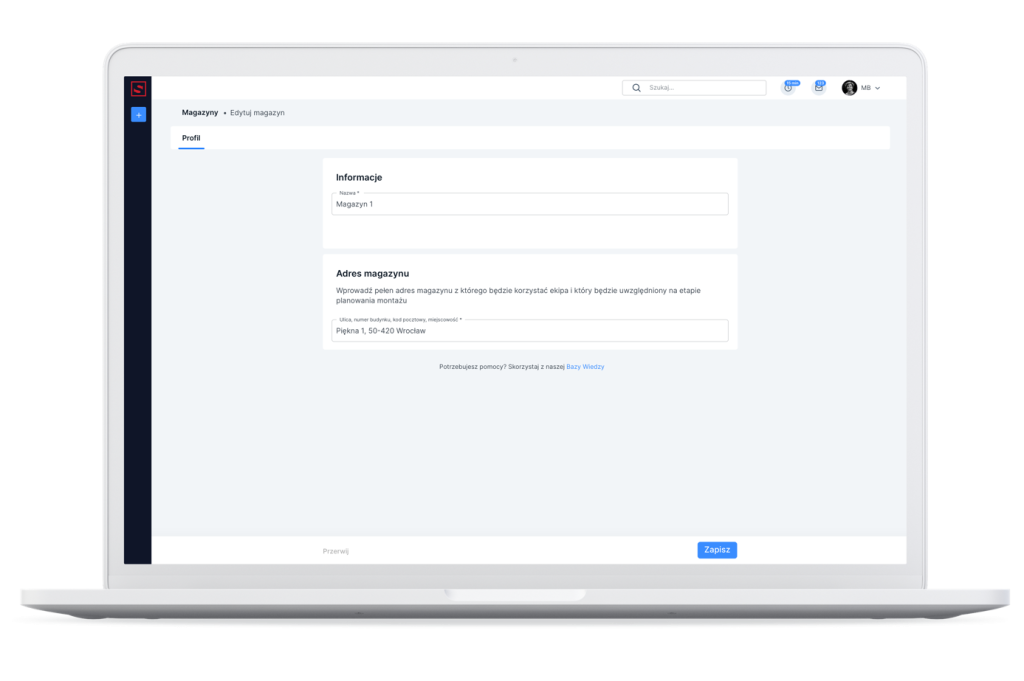
Przesyłanie informacji do ekipy montażowej
System pozwala skonfigurować ustawienia tak, aby konkretne informacje wysyłać do wybranej ekipy montażowej.
Aby to zrobić, w bocznym menu wybieramy Ustawienia | CRM | Szczegóły wątku i w oknie głównym w polu Montaż wskazujemy pola, których zawartość może zostać przekazana do ekipy instalacyjnej.
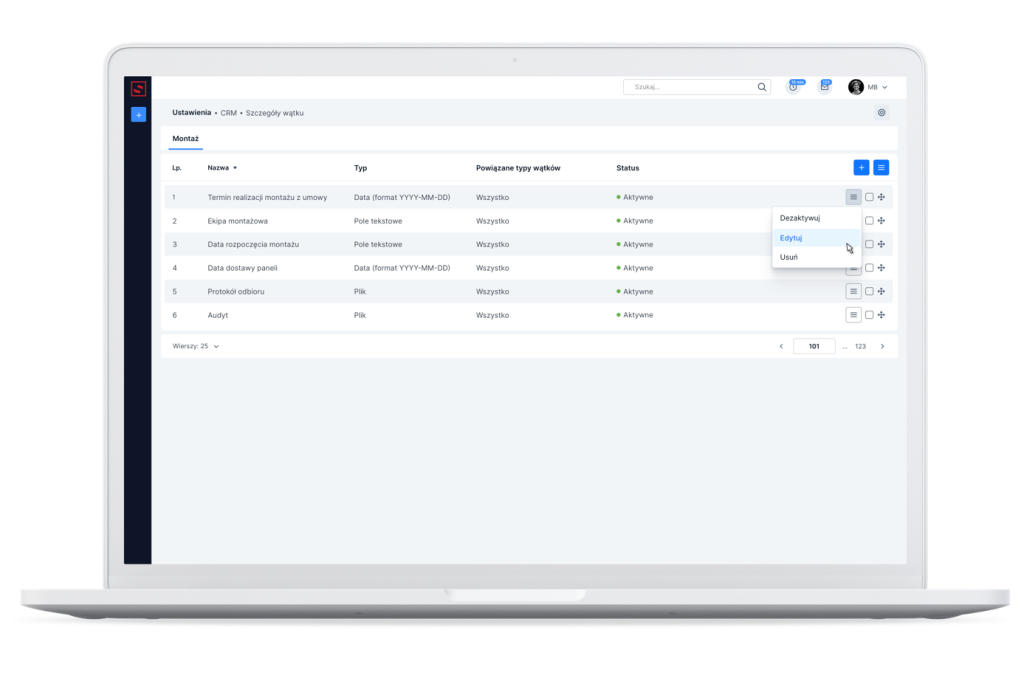
W polu Montaż znajdziemy predefiniowane punkty, m.in. takie jak:
- termin realizacji montażu,
- ekipa montażowa,
- data rozpoczęcia montażu,
- data dostawy paneli,
- protokół odbioru,
- audyt.
To w tym miejscu możemy wybrać, które informacje chcemy przekazać do wyznaczonej ekipy montażowej. W odpowiednim polu klikamy Edytuj i zaznaczamy opcję Dołącz zawartość pola do procesu montażu.
Gdy suwak będzie przesunięty w prawo i podświetli się na niebiesko, będzie to oznaczać, że informacje ze wskazanego pola zostaną automatycznie przesłane do ekipy montażowej.
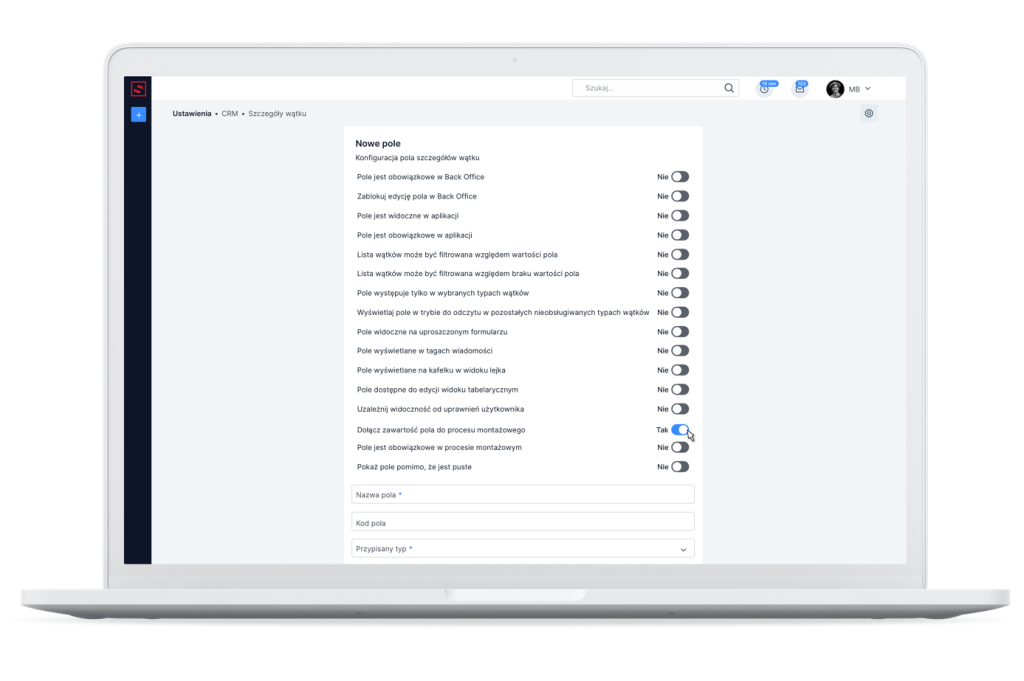
Pola obowiązkowe w procesie montażowym
Kolejną nowością jest opcja Pole obowiązkowe w procesie montażowym. Jeśli podczas montażu chcemy, aby ekipa wykonała jakieś dodatkowe działanie, np. wykonała protokół lub dokumentację zdjęciową, możemy zaznaczyć tę opcję i wybrane pole oznaczyć jako obowiązkowe. Po zaznaczeniu tej opcji zlecenie montażu nie będzie mogło zostać zamknięte bez wykonania tego działania.
Dodawanie plików z biblioteki do zlecenia montażu
Dzięki nowej funkcji z łatwością prześlesz do ekipy montażowej niezbędne dokumenty i pliki z poziomu Back Office. W menu bocznym wybieramy zakładkę Biblioteka. Aby dodać nowy plik w oknie głównym, klikamy niebieski kwadrat z białym plusem.
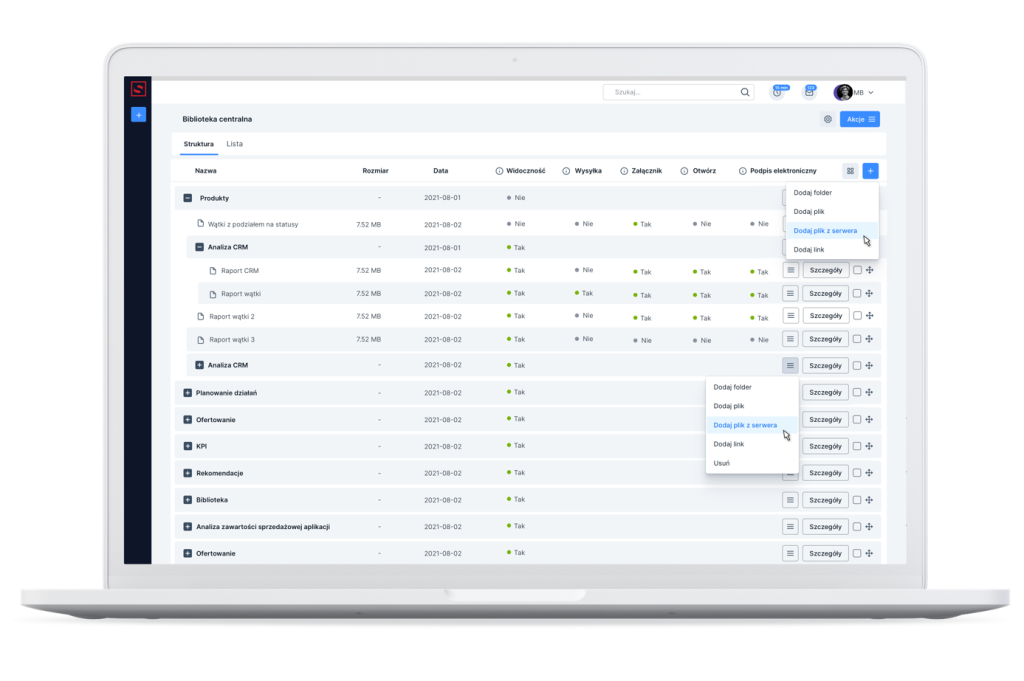
Po dodaniu pliku, który chcemy udostępnić ekipie montażowej, klikamy Szczegóły pliku. Wchodzimy w ustawienia i przesuwamy suwak znajdujący się po prawej stronie opcji Wyświetl plik w procesie montażowym. Plik zostanie automatycznie dodany do zlecenia montażu.
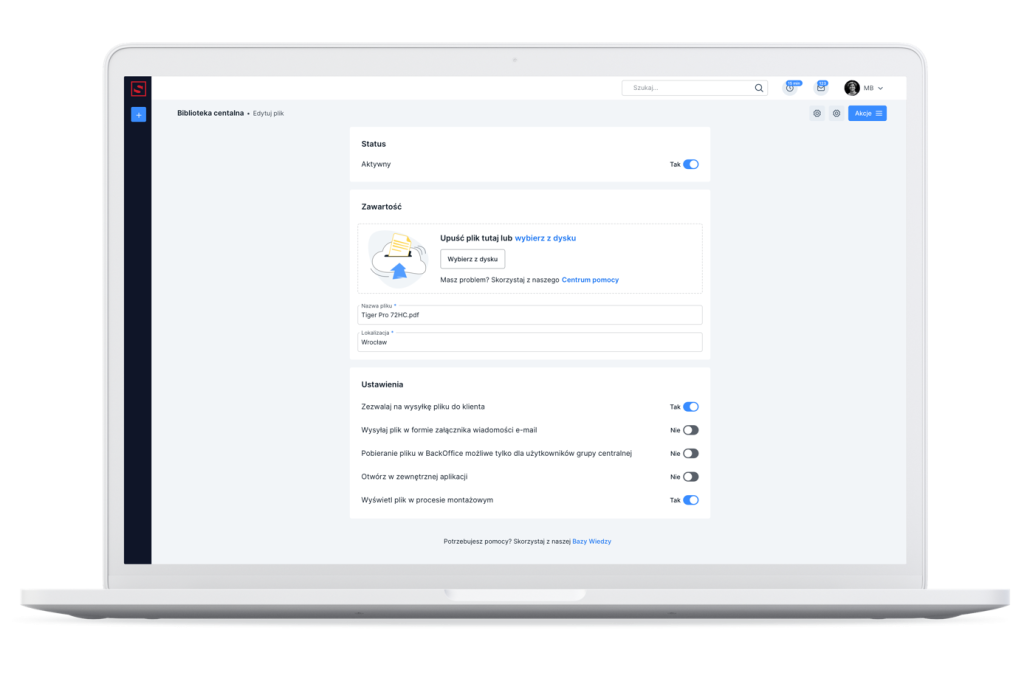
Nowy widok zakładki Montaże
Zakładka Montaże w bocznym menu jest od teraz podzielona na trzy sekcje:
- Montaże do zaplanowania,
- Montaże zaplanowane,
- Montaże zrealizowane.
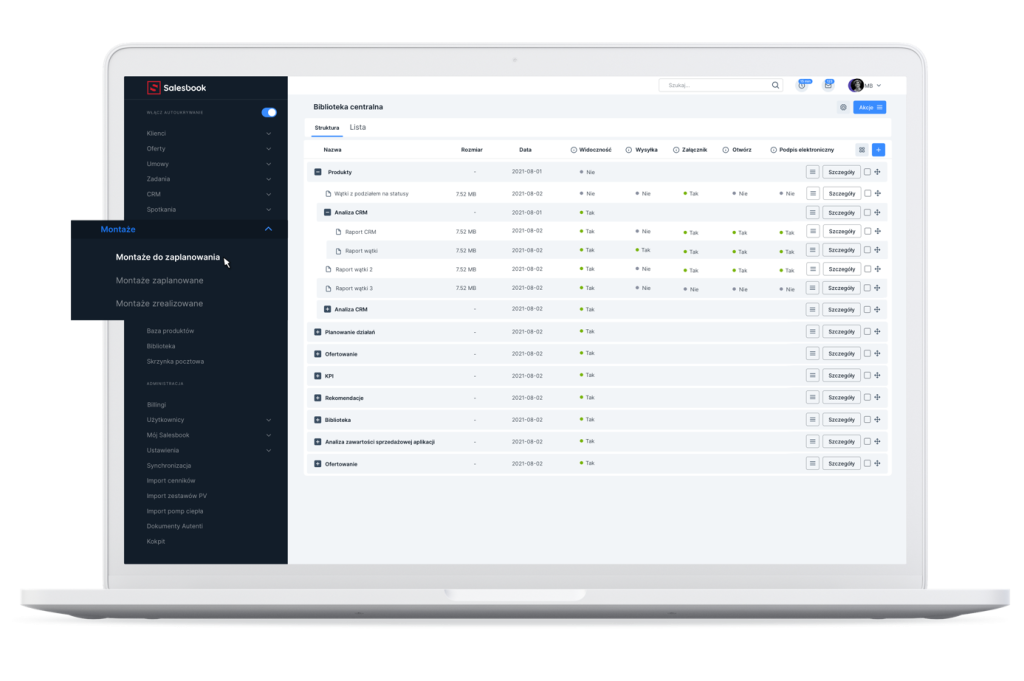
W sekcji Montaże do zaplanowania znajdziemy wszystkie wątki oznaczone odpowiednim statusem.
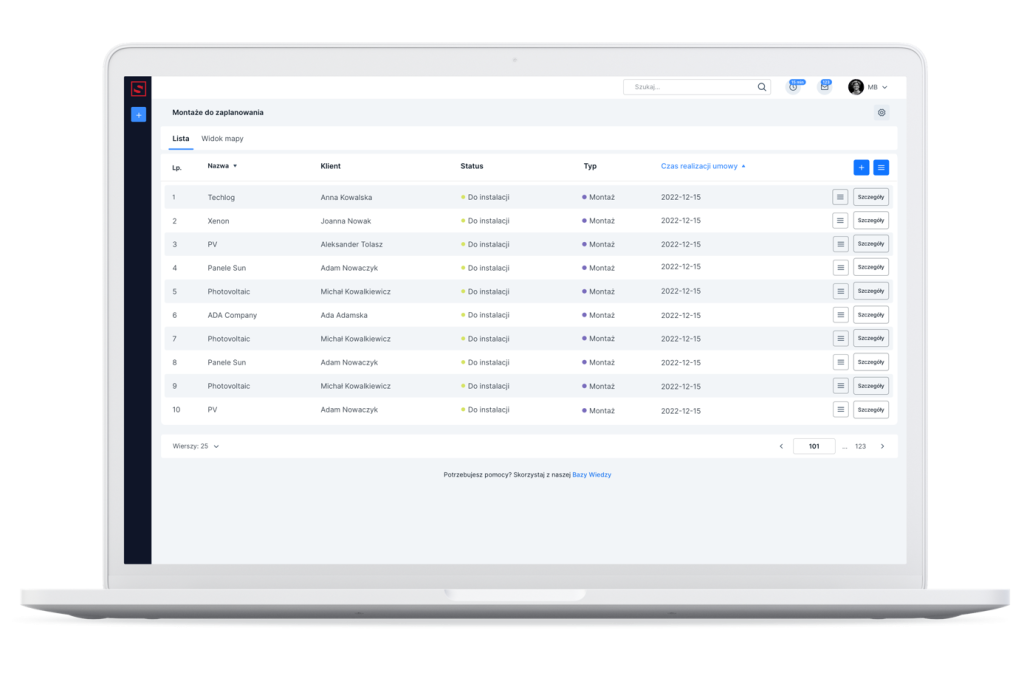
Możemy dowolnie zdefiniować, jaki status będzie powodował, że wątek wpada na listę montaży do zaplanowania. Statusy definiujemy w CRM-ie z poziomu administratora z wyprzedzeniem, aby proces wpadania wątków na tę listę odbywał się automatycznie.
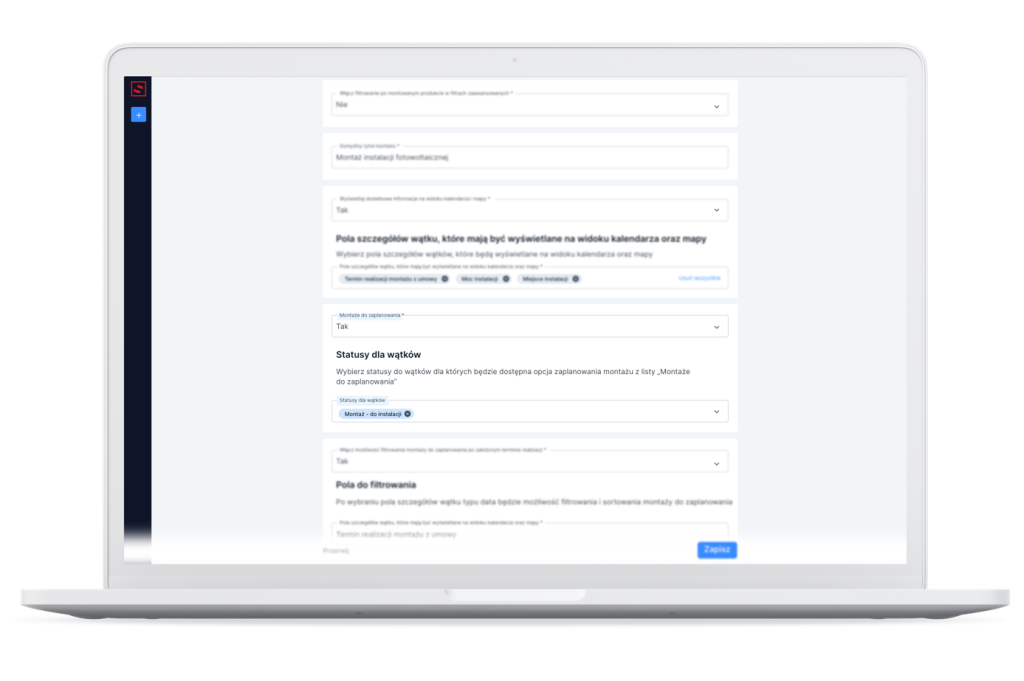
Z poziomu listy montaży do zaplanowania mamy możliwość zaplanowania konkretnego montażu. Aby to zrobić, klikamy ikonę burger menu i wybieramy opcję Zaplanuj montaż.
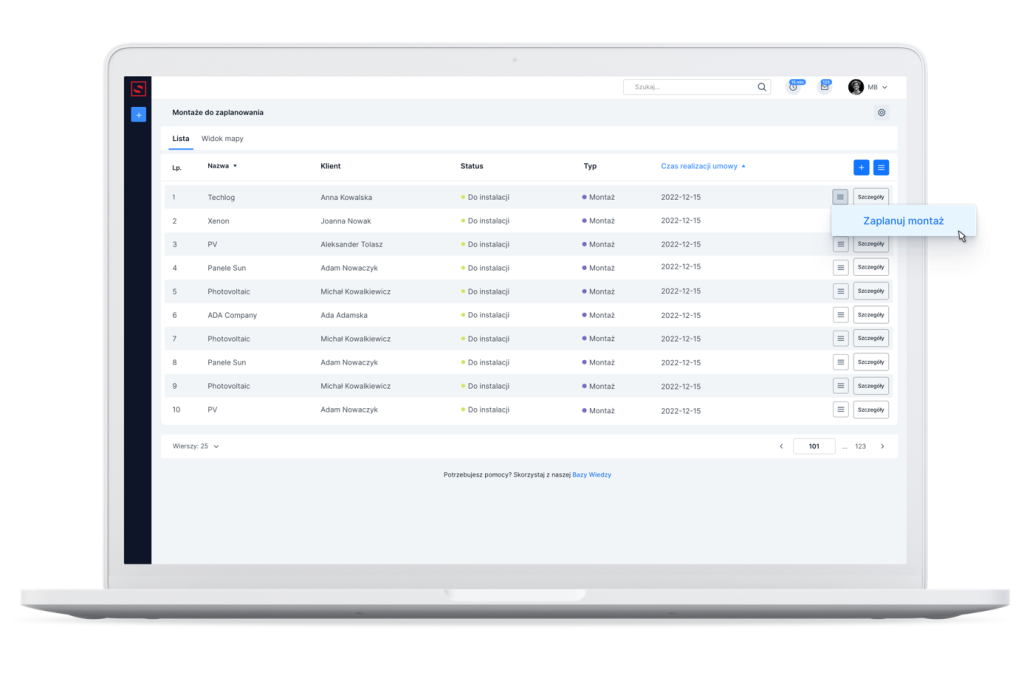
Nowością w widoku tej listy jest także kolumna Czas realizacji umowy. Znajdziemy w niej informację na temat tego, do kiedy montaż musi zostać zakończony i rozliczony.
Nowości w widoku mapy modułu planowania prac instalacyjnych
Wszystkie montaże do zaplanowania możemy podejrzeć również w widoku mapy. Po prawej stronie od zakładki Lista znajdziemy zakładkę Widok mapy. Nasi specjaliści od UX odświeżyli i ujednolicili mapę widoczną w tej sekcji.
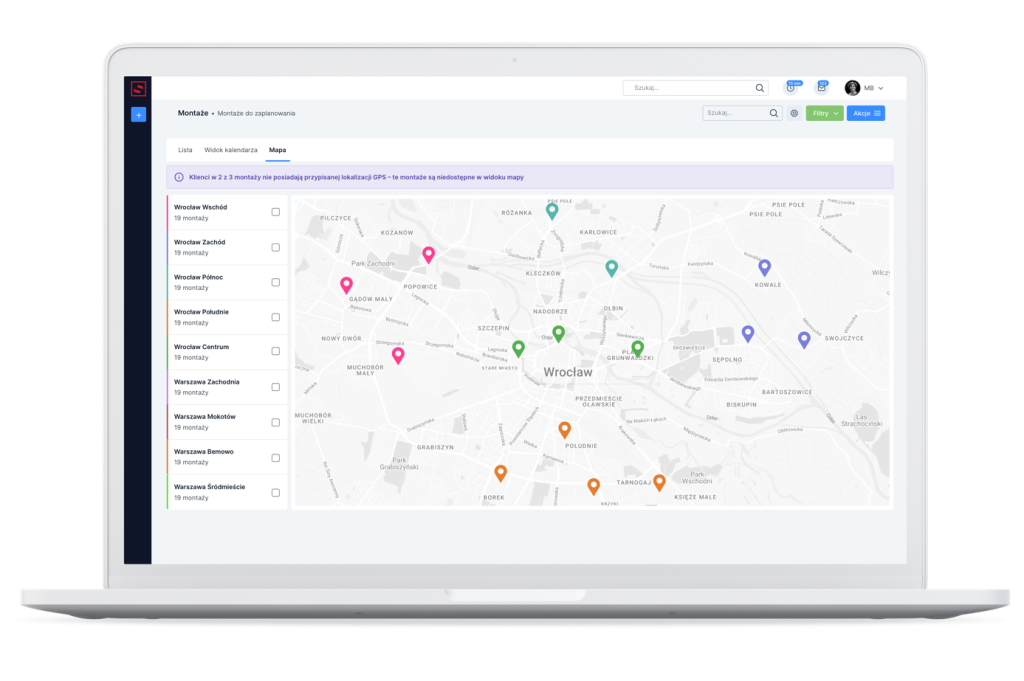
Szarą pinezką oznaczone są na mapie montaże do zaplanowania. Po najechaniu kursorem na daną pinezkę możemy zobaczyć szczegóły klienta, czyli dane kontaktowe oraz najważniejsze informacje na temat samej instalacji i terminu realizacji montażu.
Z tego miejsca możemy też przejść bezpośrednio do planowania montażu.
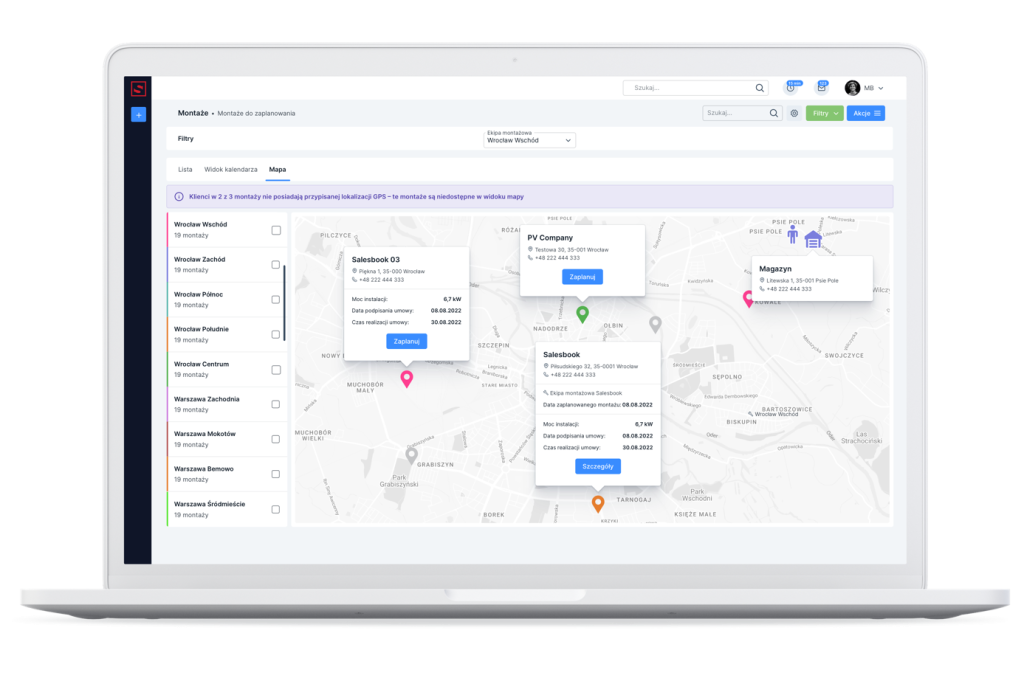
Kolorowe pinezki oznaczają montaże już zaplanowane. Kolor pinezki odpowiada kolorowi, którym oznaczona jest ekipa montażowa odpowiedzialna za wskazany montaż.
Kolorowa ikona postaci oznacza ekipy montażowe rozlokowane, w różnych miejscach na mapie. Ikona domu to lokalizacja magazynu.
Jeśli na mapie widzimy ikonę postaci oraz domu w tym samym kolorze, oznacza to, że dany magazyn jest przypisany do ekipy montażowej.
Dzięki filtrowi znajdującemu się po lewej stronie od mapy możemy zaznaczyć wybraną ekipę montażową. Dzięki temu na mapie wyświetlą nam się montaże przypisane wyłącznie do tej ekipy. Będą oznaczone pinezkami w tym samym kolorze, którym oznaczona jest ekipa montażowa.
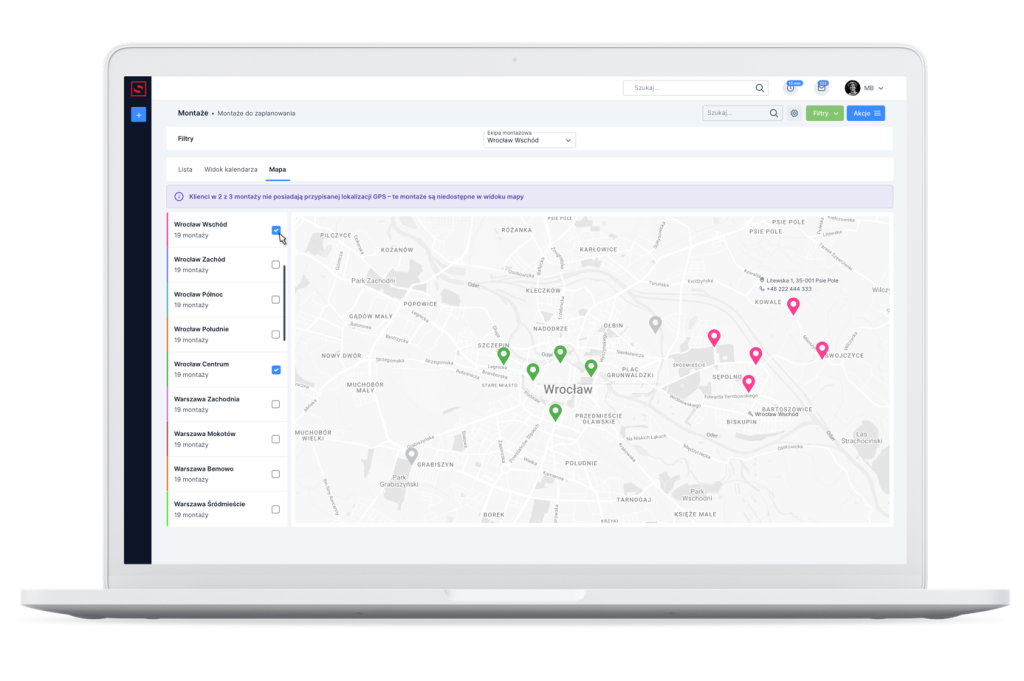
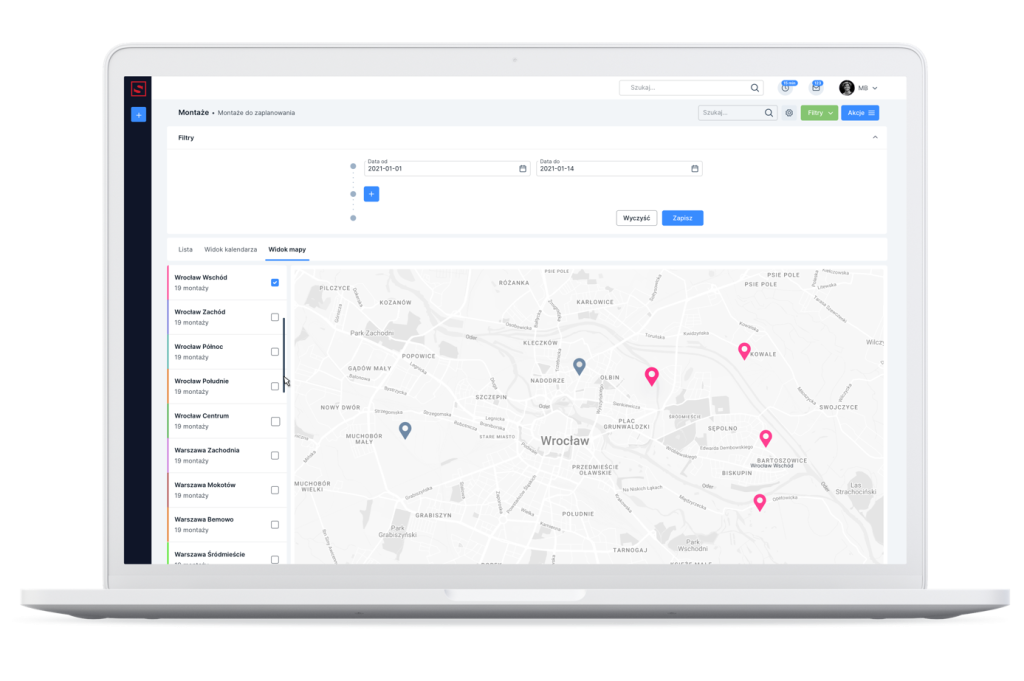
Planowanie montażu z poziomu widoku mapy
Jeśli chcemy zaplanować montaż z poziomu widoku mapy, klikamy przycisk Zaplanuj montaż, który pojawi się w okienku wyskakującym po najechaniu na konkretną pinezkę. Otworzy się okno, w którym będziemy mogli zaplanować cały proces.
W tym oknie nadajemy tytuł, wybieramy ekipę oraz określamy datę rozpoczęcia i zakończenia montażu.
Po wprowadzeniu terminu, pod polem Zajęte terminy pojawi się lista zajętych terminów i jeśli wybrany przez nas termin jest kolidujący, system zaproponuje terminy alternatywne.
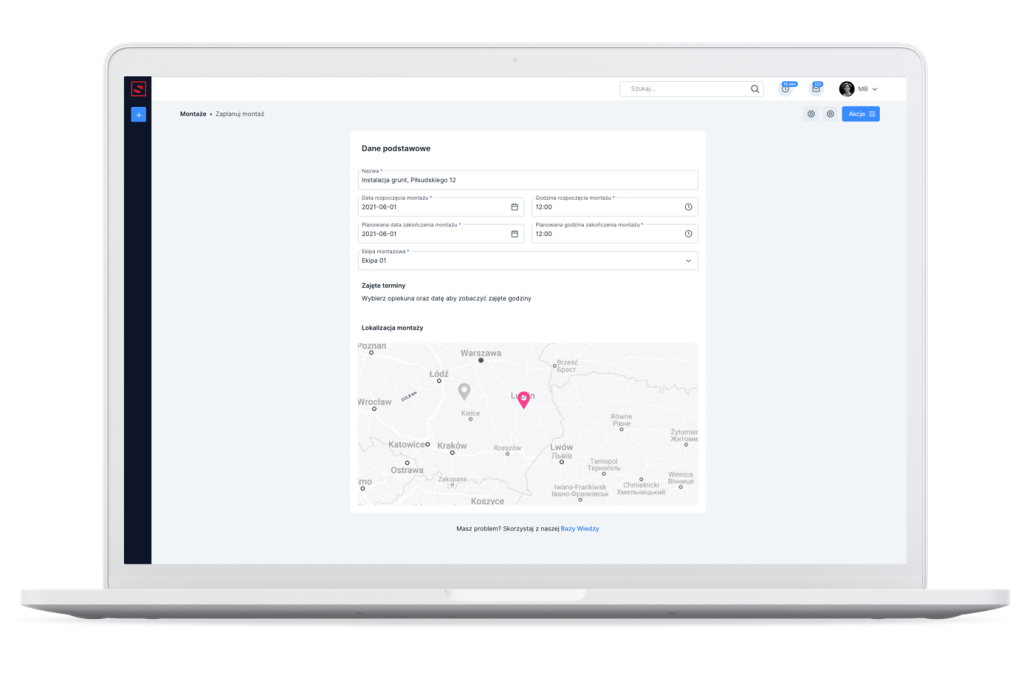
Po wybraniu terminu i zapisaniu zmian na mapie pojawi się informacja z odległościami między zaplanowanymi tego dnia montażami. To pozwoli zorganizować optymalny dzień pracy ekipy montażowej.
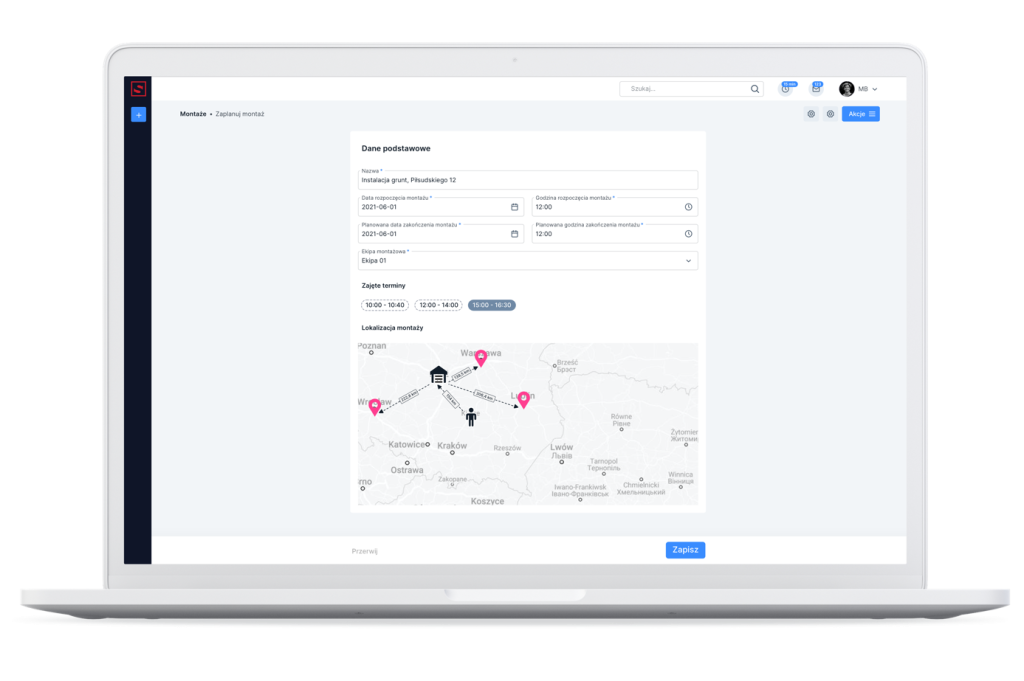
W polu Notatka możemy zostawić informacje dla ekipy montażowej, takie jak np. wskazówki dojazdu. Na samym dole z łatwością dodamy pliki niezbędne do realizacji zlecenia.
Po kliknięciu Utwórz na adres e-mail ekipy montażowej zostanie wysłana wiadomość z powiadomieniem o utworzeniu nowego montażu.

Przycisk Zarządzaj znajdujący się w prawym górnym rogu wiadomości przenosi odbiorcę do okna przeglądarki. Wyświetli się w nim zlecenie montażu wraz z dołączonymi plikami oraz notatkami. W zleceniu znajdziemy również dane klienta oraz mapę.
W tym samym oknie ekipa montażowa ma możliwość dodawania notatek, zdjęć i protokołów z przeprowadzonego montażu.
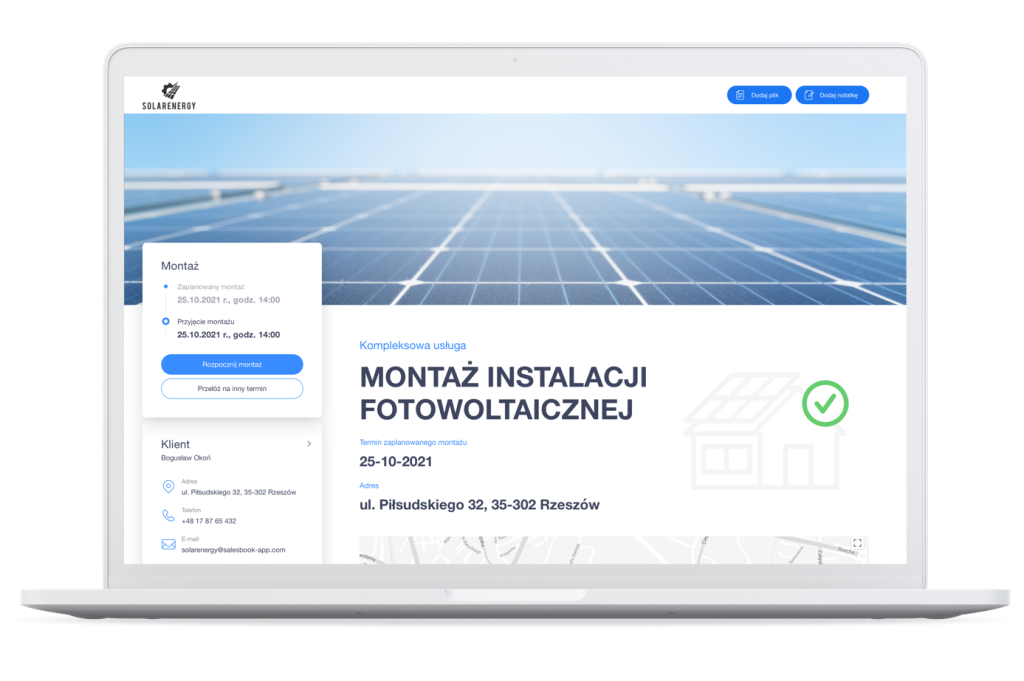
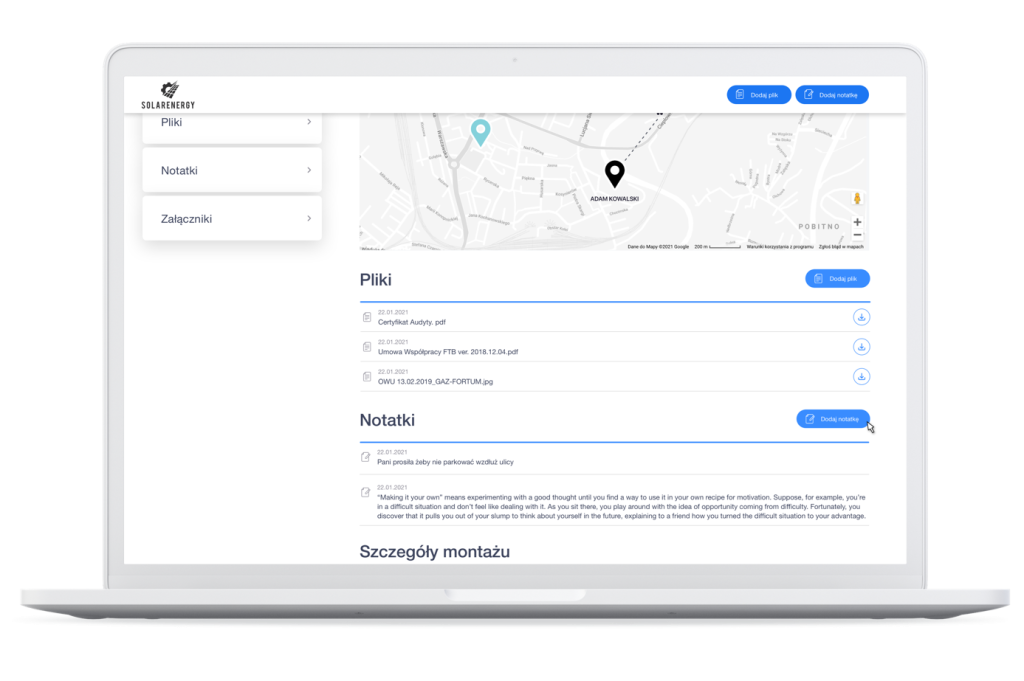
Akceptowanie, przekładanie i odrzucanie zlecenia montażu
Gdy ekipa montażowa otrzyma e-mail ze zleceniem montażu, z poziomu widoku w przeglądarce może taki montaż przyjąć, przełożyć realizację na inny termin lub go odrzucić. Wszystkie te opcje dostępne są w lewym górnym rogu zlecenia.
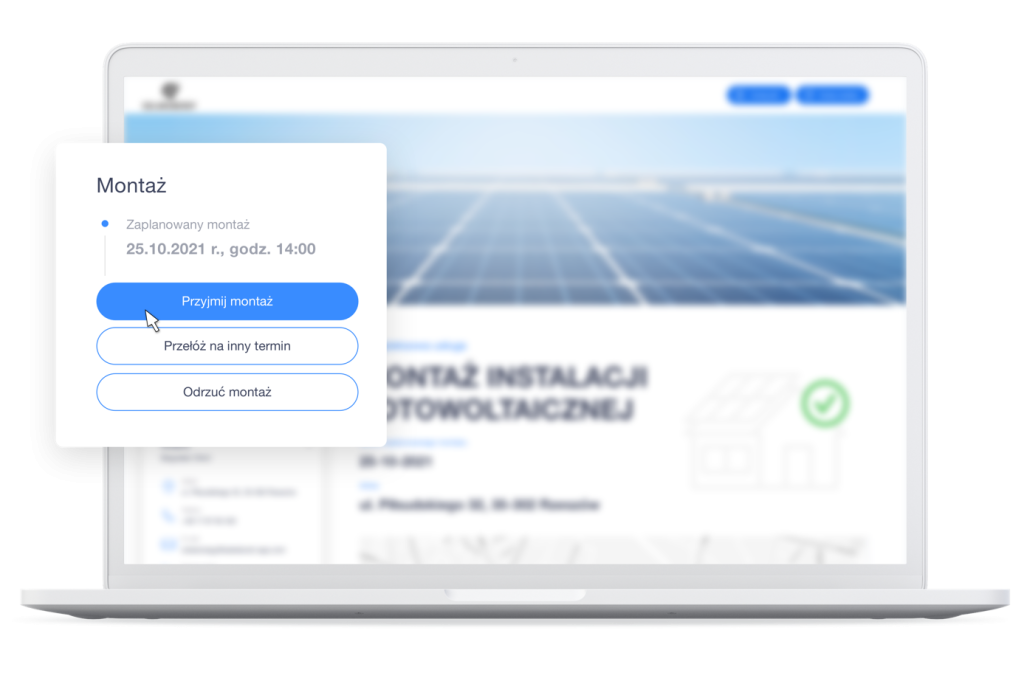
Jeśli chcemy, aby ekipa nie mogła samodzielnie przełożyć lub odrzucić zlecenia, możemy te opcje wyłączyć z poziomu Back Office.
Po kliknięciu Przyjmij montaż pojawią się kolejne kroki dostępne dla odbiorcy zlecenia.
Gdy ekipa jest już u klienta i rozpoczyna pracę, odbiorca zlecenia wybiera opcję Rozpocznij montaż.
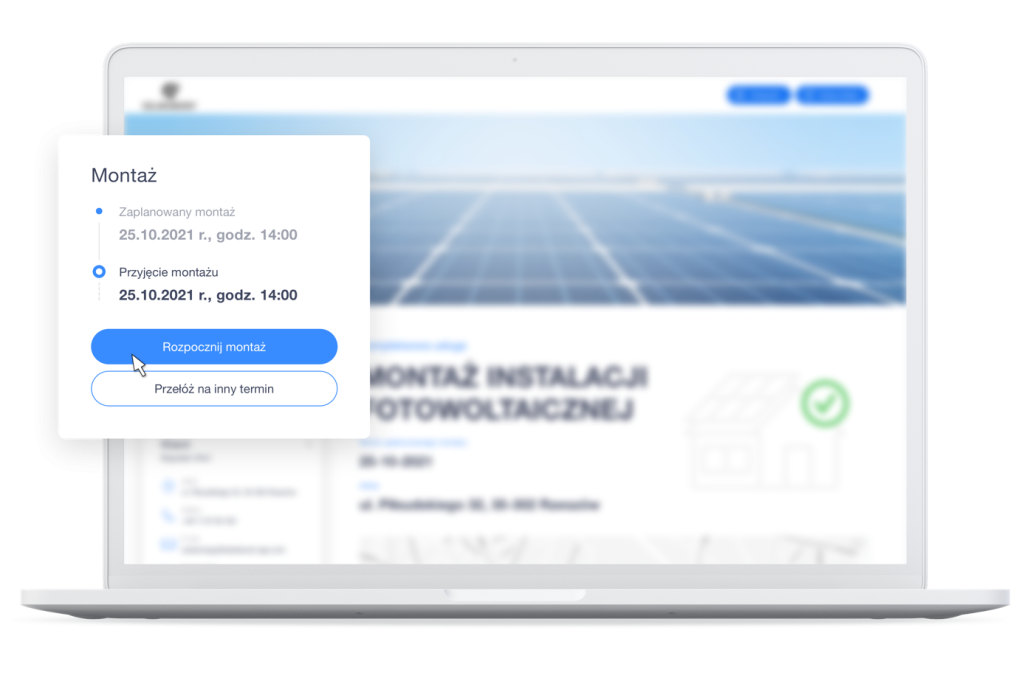
Nowe opcje w sekcji Montaże zaplanowane
Po zaplanowaniu nowego montażu wpadnie on automatycznie na listę montaży zaplanowanych. Tę listę znajdziemy w Back Office w zakładce Montaże | Montaże zaplanowane.
Z poziomu listy możemy podejrzeć szczegóły, otworzyć to zlecenie lub je edytować.
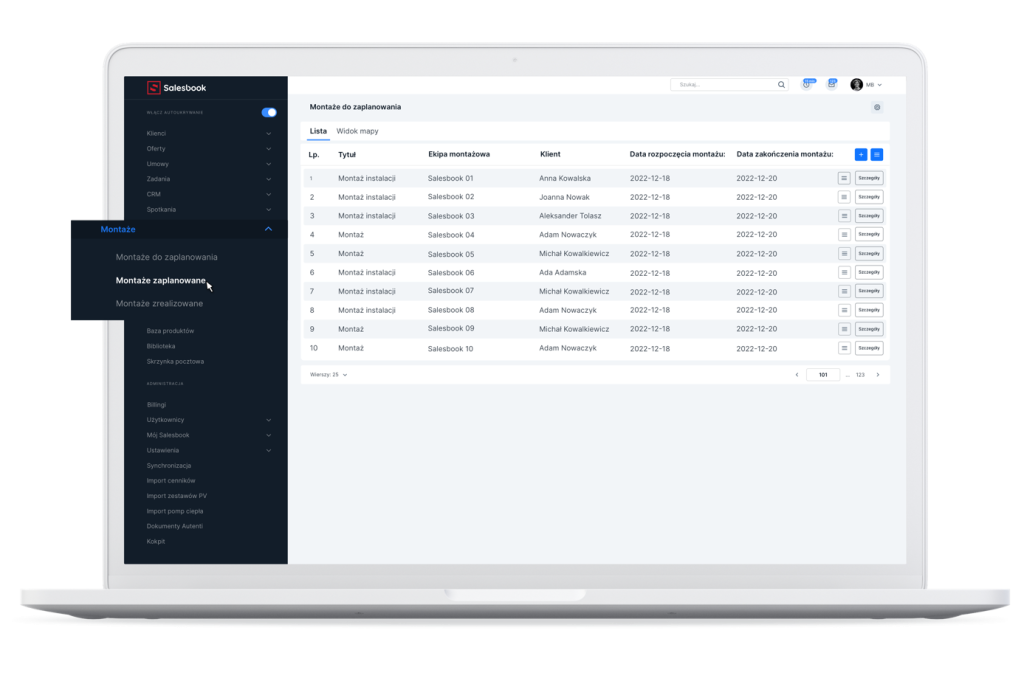
W zależności od tego na jakim widoku potrzebujemy w danym momencie pracować, do wyboru mamy opcję listy, widoku mapy oraz kalendarza.
Widok kalendarza z zaplanowanymi montażami
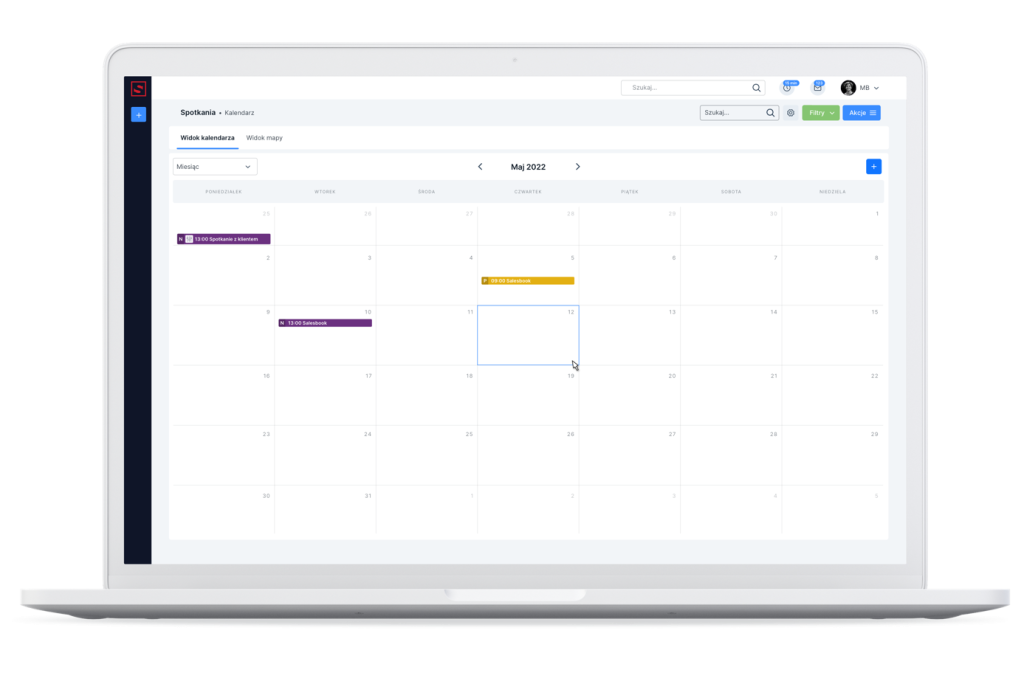
Podobnie, jak w przypadku widoku mapy po najechaniu na zaplanowany w kalendarzu montaż pojawi się okno ze szczegółami zlecenia. Po kliknięciu w Szczegóły montażu przejdziemy do nowego okna ze wszystkimi szczegółami wybranego montażu.
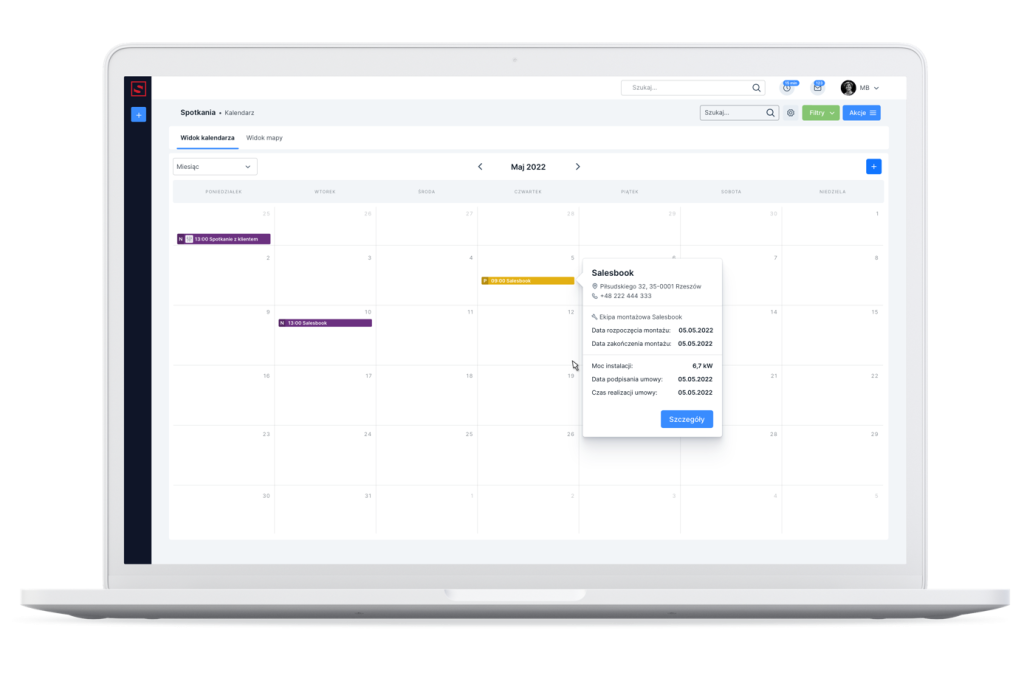
Raportowanie zakończonego procesu montażu w module prac instalacyjnych
W momencie, w którym ekipa montażowa kończy pracę u klienta, przedstawiciel ekipy monterskiej klika w oknie zlecenia przycisk Zakończ montaż. Otworzy się wtedy nowe okno, w którym możemy wymusić na ekipie montażowej dodatkowe działania, takie jak: wprowadzenie notatki, dodanie zdjęć czy przesłanie protokołu odbioru prac, podpisanego przez klienta.
Tak długo, jak ekipa nie doda wymaganych załączników, nie będzie można zakończyć montażu.
Po dodaniu wszystkich niezbędnych plików i zakończeniu montażu, zlecający otrzyma wiadomość e-mail z potwierdzeniem zakończeni prac i wszystkimi załącznikami.
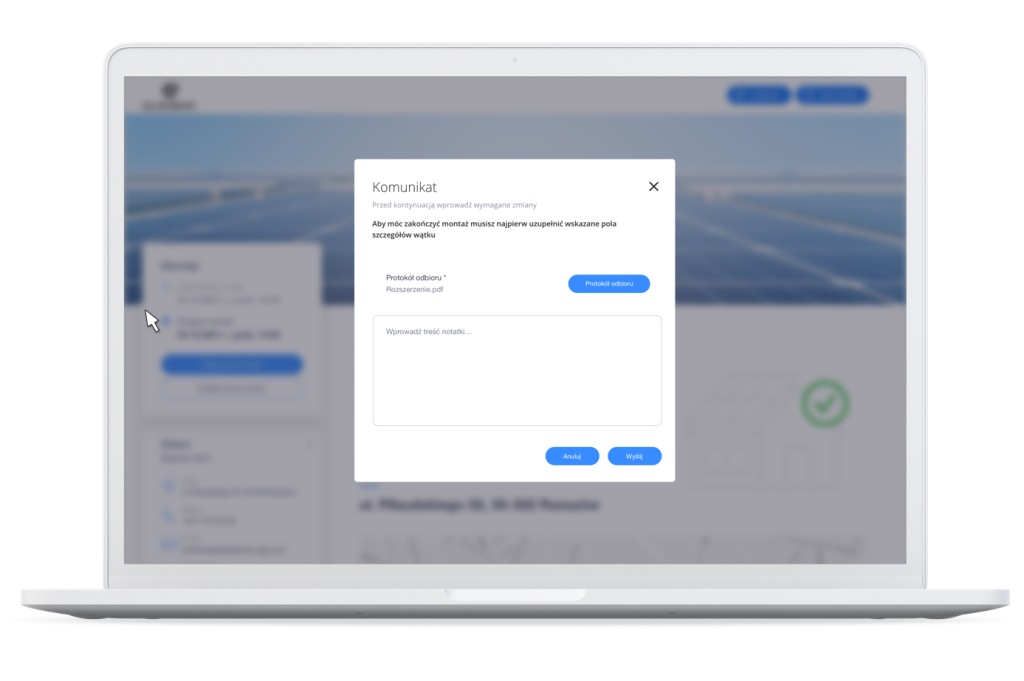
Po zakończeniu montażu, zlecający otrzymuje taki montaż do akceptacji. Pojawi się on w Back Office z zakładce Montaże zrealizowane.
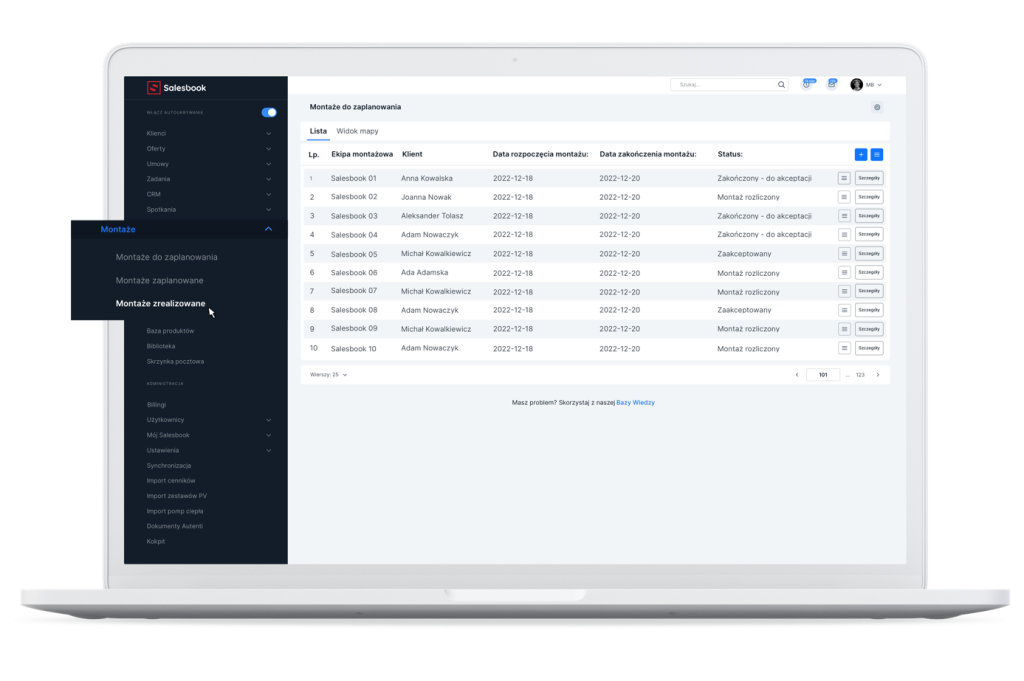
Montaże na tej liście mogą mieć różne statusy, np. zakończony, do akceptacji lub montaż rozliczony, co oznacza, że montaż został sprawdzony i zaakceptowany przez zlecającego.
Jeśli mamy na liście zlecenia o statusie Do akceptacji, możemy wejść w szczegóły tej pozycji, zaakceptować lub odrzucić taki montaż.
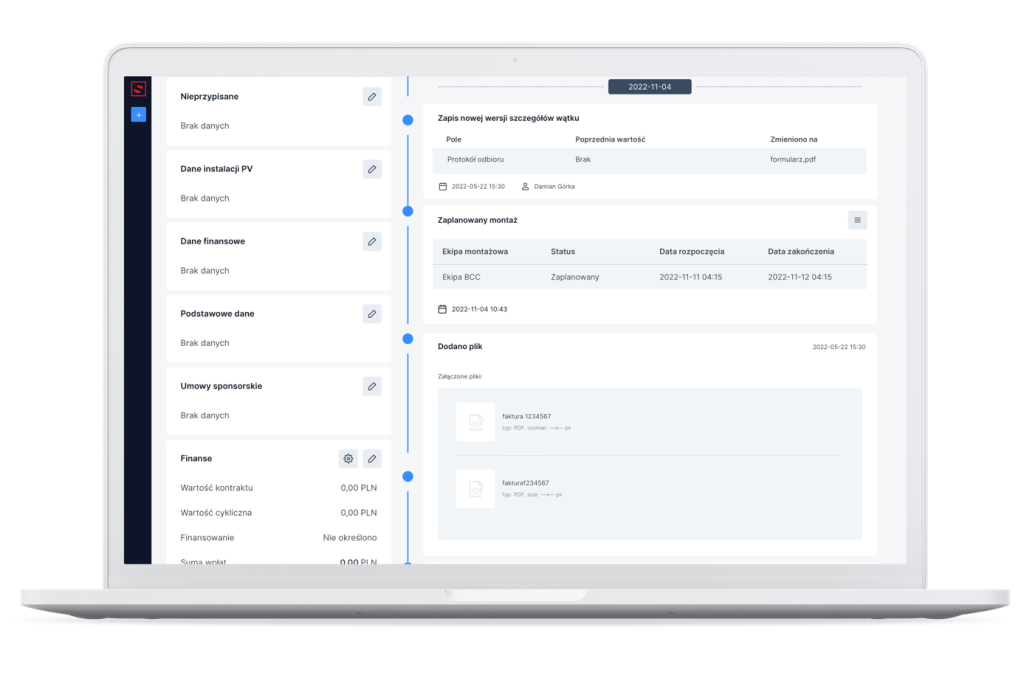
Jeżeli montaż z jakiegoś powodu nie spełnia wymagań, możemy go odrzucić i opisać dokładnie powód odrzucenia. Ekipa montażowa automatycznie otrzyma wiadomość e-mail z wyjaśnieniem i dalszymi zaleceniami.
Dodatkowe opcje w ustawieniach CRM
Specjalnie dla naszych użytkowników wprowadziliśmy także usprawnienia w systemie CRM. Wszystko po to, aby praca z Salesbookiem była w pełni zautomatyzowana i intuicyjna.
Automatyczna zmiana statusów wątku
Aby wątki oznaczone odpowiednim statusem w automatyczny sposób przekazywane były między etapami lejka, należy skonfigurować ścieżkę wątku.
W bocznym panelu klikamy Ustawienia i w polu Automatyzacja statusów wybieramy z predefiniowanej listy Zmień status wątku na następny, po zakończeniu montażu.
Do wyboru mamy jeszcze opcję Dedykowana konfiguracja lub Nie, jeśli nie chcemy korzystać z tej opcji.
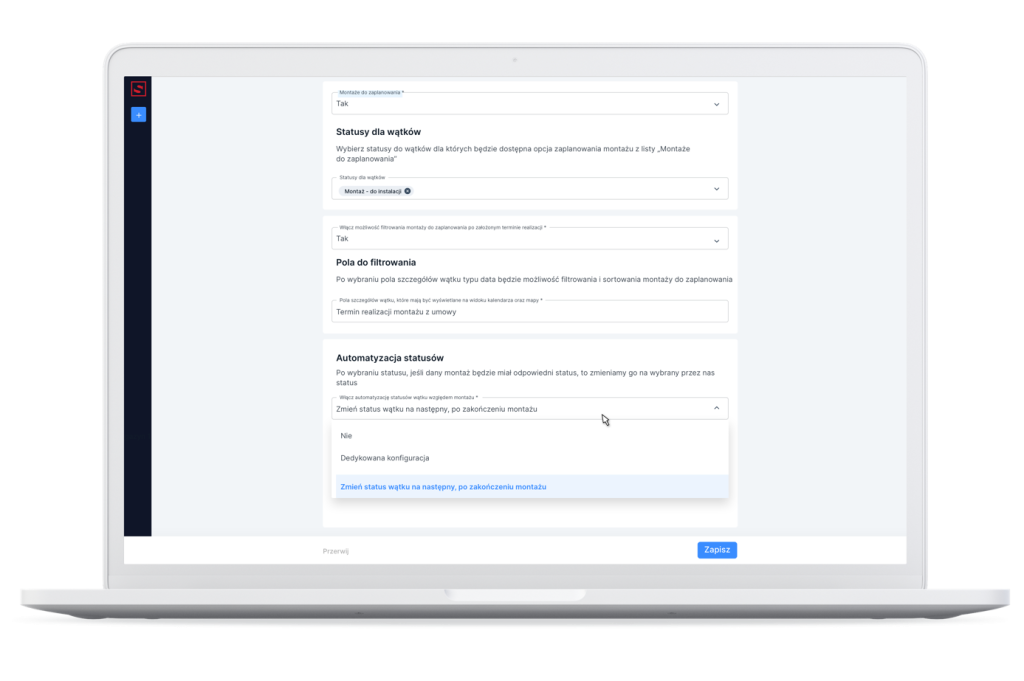
Jeśli wybierzemy opcję dedykowanej konfiguracji, możemy samodzielnie zdefiniować, co wydarzy się z wątkiem po konkretnym etapie.
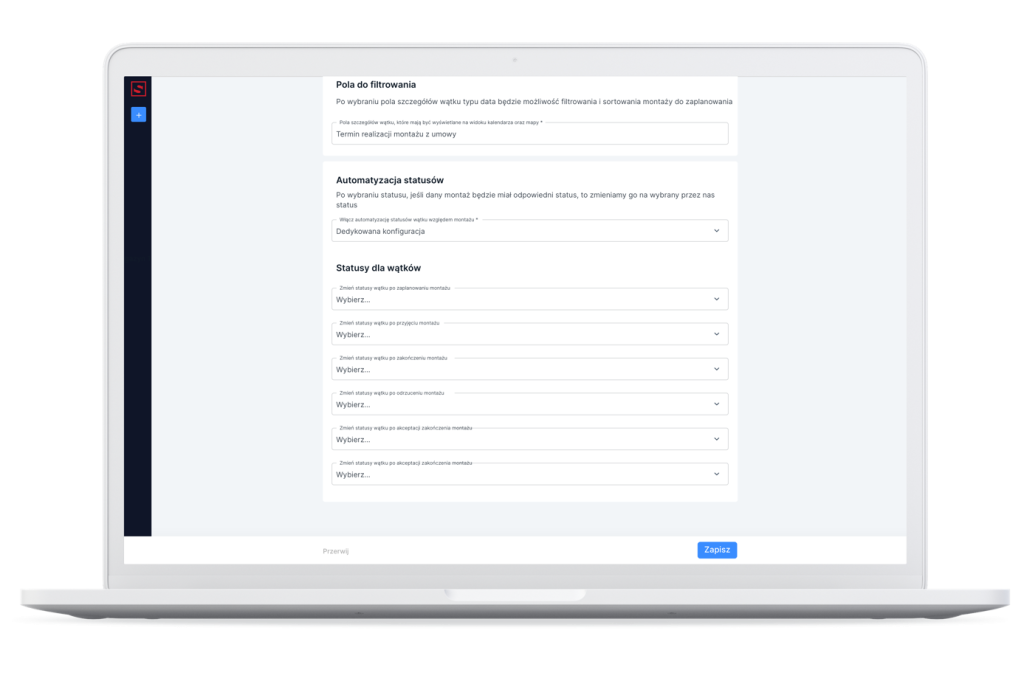
Magazyny w module planowania prac instalacyjnych
W ustawieniach znajdziemy także m.in. opcję zablokowania możliwości odrzucenia zlecenia prac instalacyjnych, wyświetlania magazynów w widoku mapy i planowania montażu z uwzględnieniem lokalizacji magazynu.
Z tego poziomu możemy także ukryć dane opiekuna na zleceniu montażu wysyłanym do ekipy.
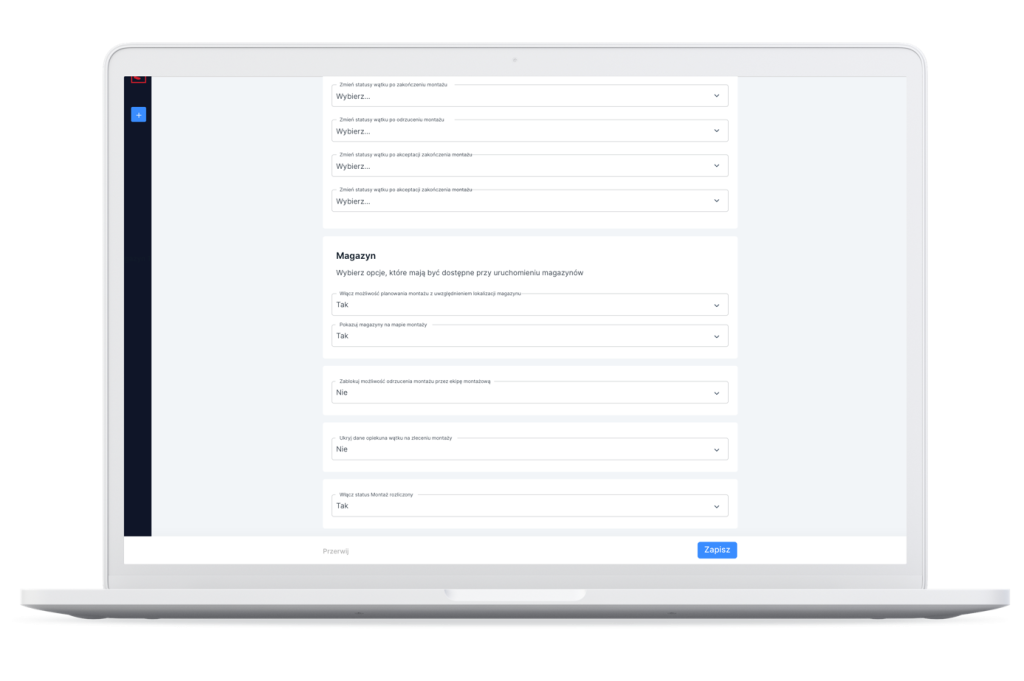
W tym polu możemy także ustawić, jakimi danymi automatycznie uzupełnią się szczegóły wątku, a system zsynchronizuje dane, co sprawi, że nie będziemy musieli we wszystkich miejscach wprowadzać ręcznie tych samych informacji.
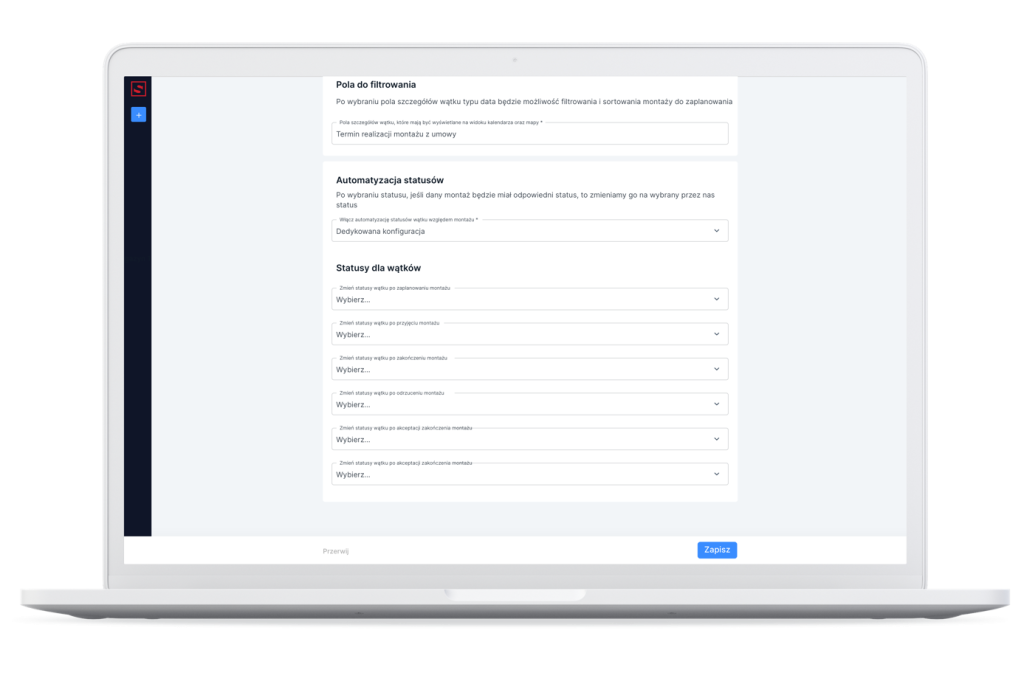
W tym miejscu, mamy tez możliwość wybrania informacji, które wyświetlą się w okienku ze szczegółami montażu wyskakującym w widoku mapy i kalendarza.
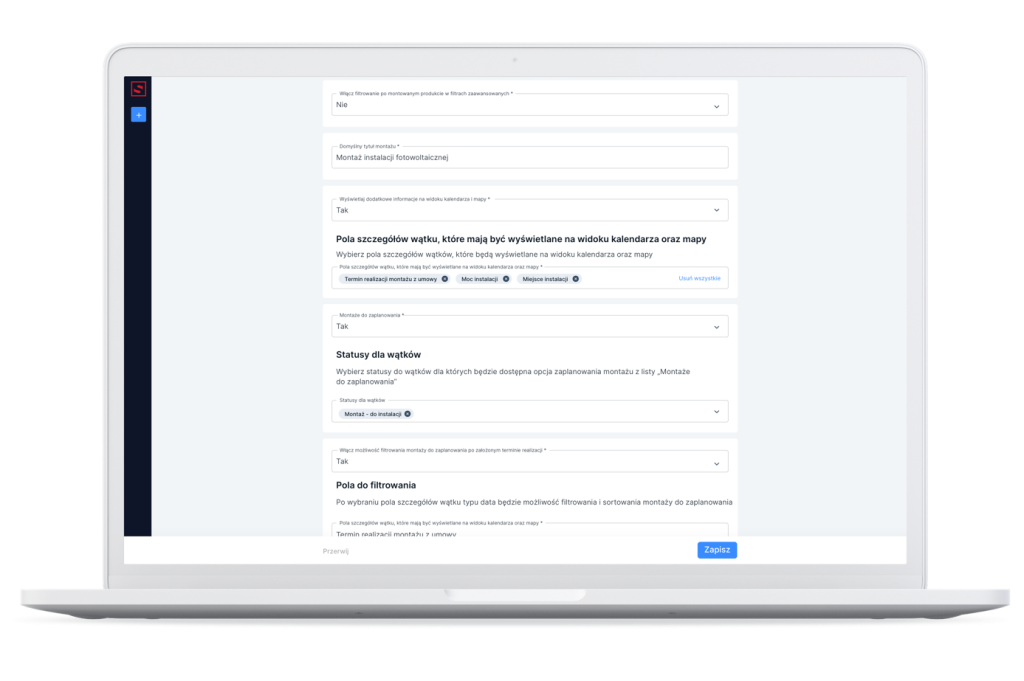
Segmentacja montażu
Jeśli włączymy opcję segmentacji montażu, możemy zdefiniować listę produktów, które dostępne będą do wyboru podczas procesu planowania montażu. Oznacza to, że w oknie planowania prac instalacyjnych pojawi się dodatkowa opcja, która pozwoli na oznaczenie czy dane zlecenie dotyczy montażu paneli fotowoltaicznych, pompy ciepła lub klimatyzacji.
Chcesz poznać wszystkie możliwości Salesbooka?
Umów się na bezpłatne demo z naszym specjalistą i dowiedz się, jak podnieść sprzedaż w branży OZE o 53%.
Table of Contents