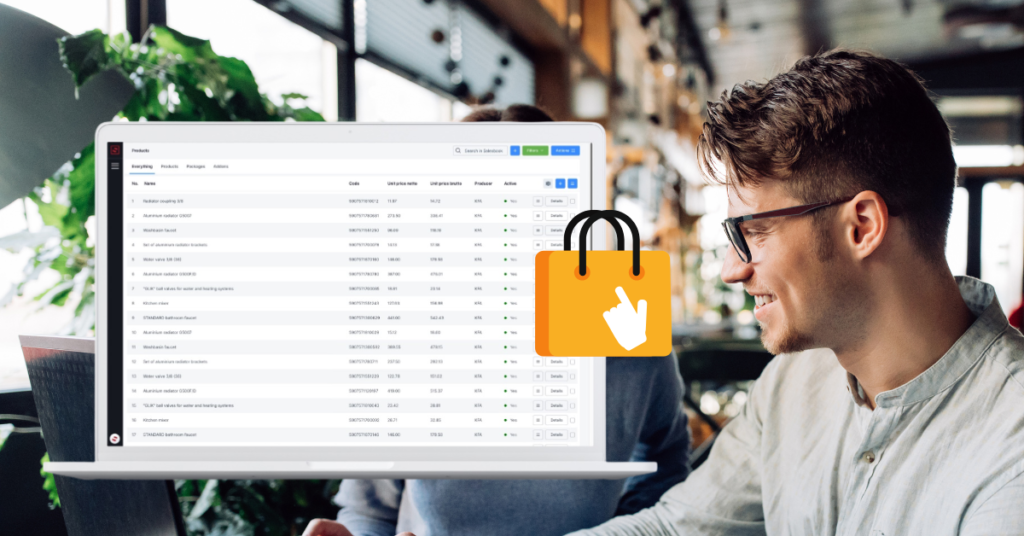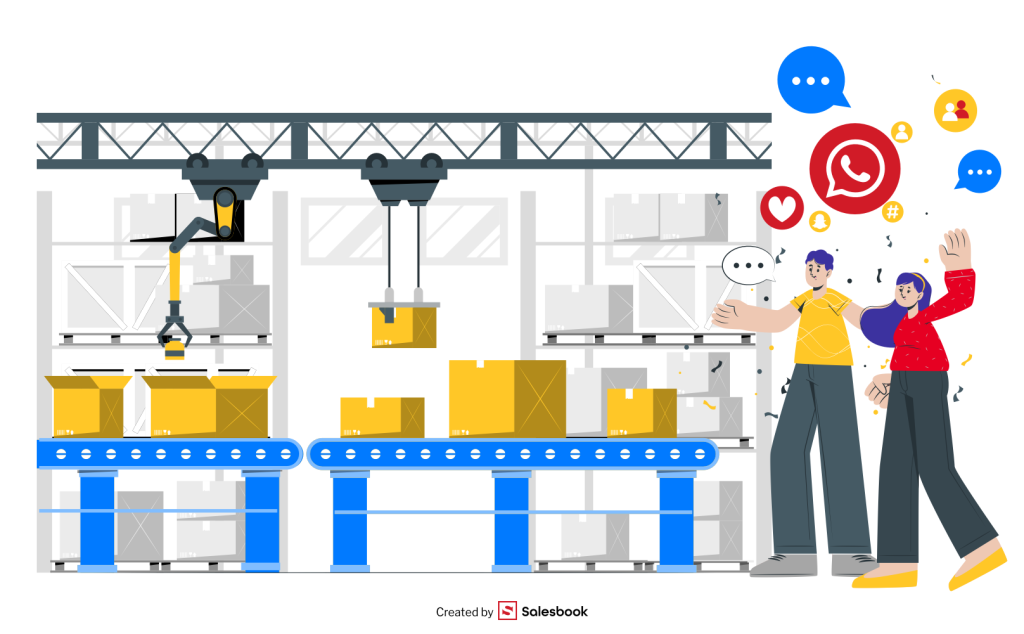New thread layout and design. Check out the new features in Salesbook CRM
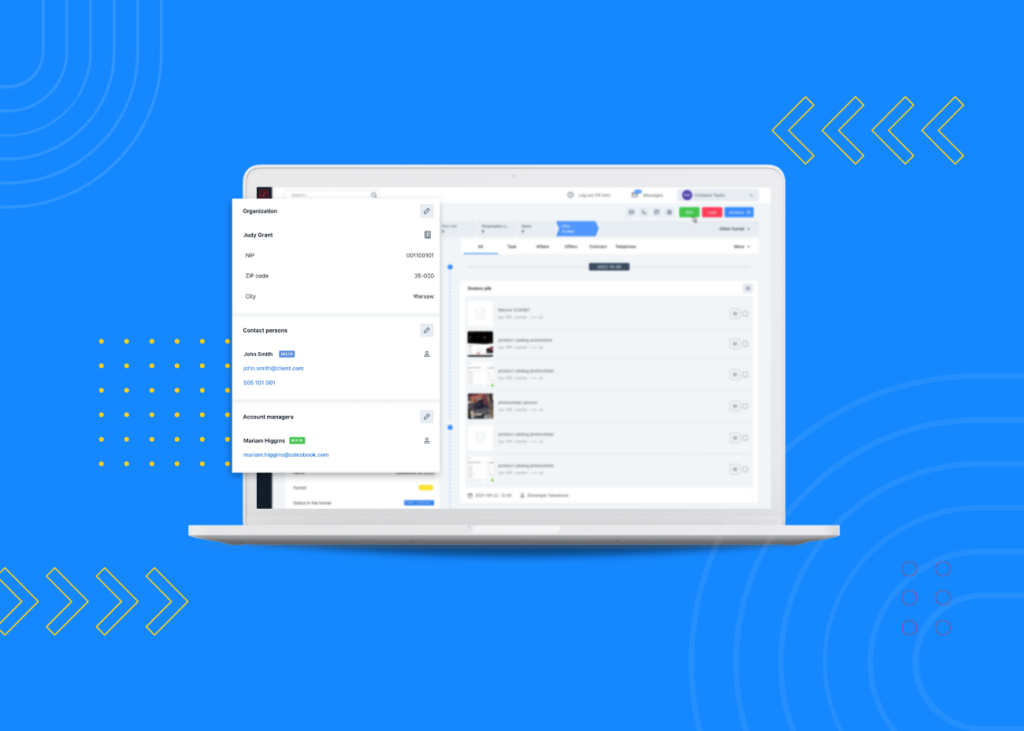
The end of the year is around the corner, but we at Salesbook are not slowing down. The last few months have been busy working on new features that improve work on our tool. Read our latest article and check out what new features we have prepared in our CRM this time.
New thread layout
We want every Salesbook user to be able to use all the information collected in the system in a fully easy and intuitive way. That is why we have developed a completely new layout for the thread.
In the top right corner, you will find an option to manually mark the status of a thread. We can mark it as Win or Lost.
If the thread we are working on is lost, we can select the reason for the loss from the list. Based on this, the system will automatically prepare a summary report on the most common reasons for losing a thread.
This, in turn, will be valuable information for sales managers, who will be able to plan corrective action plans on this basis.
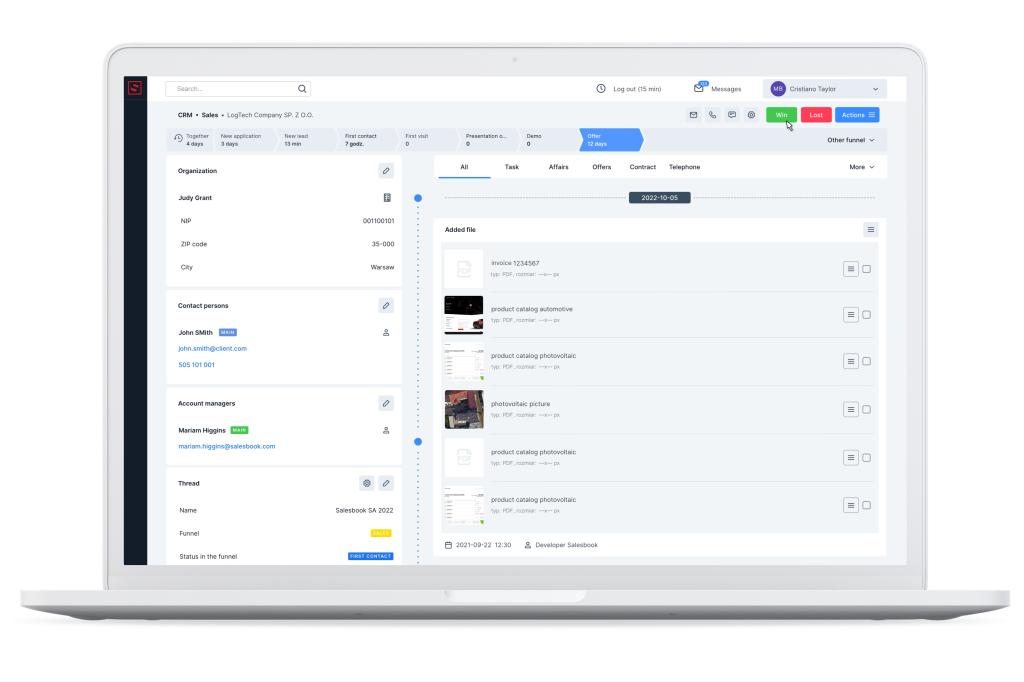
The Actions button unrolls a list of additional actions we can perform on a thread.
There you will find options such as: send an SMS, schedule a meeting, add a note, forecast or mark this thread as a priority.
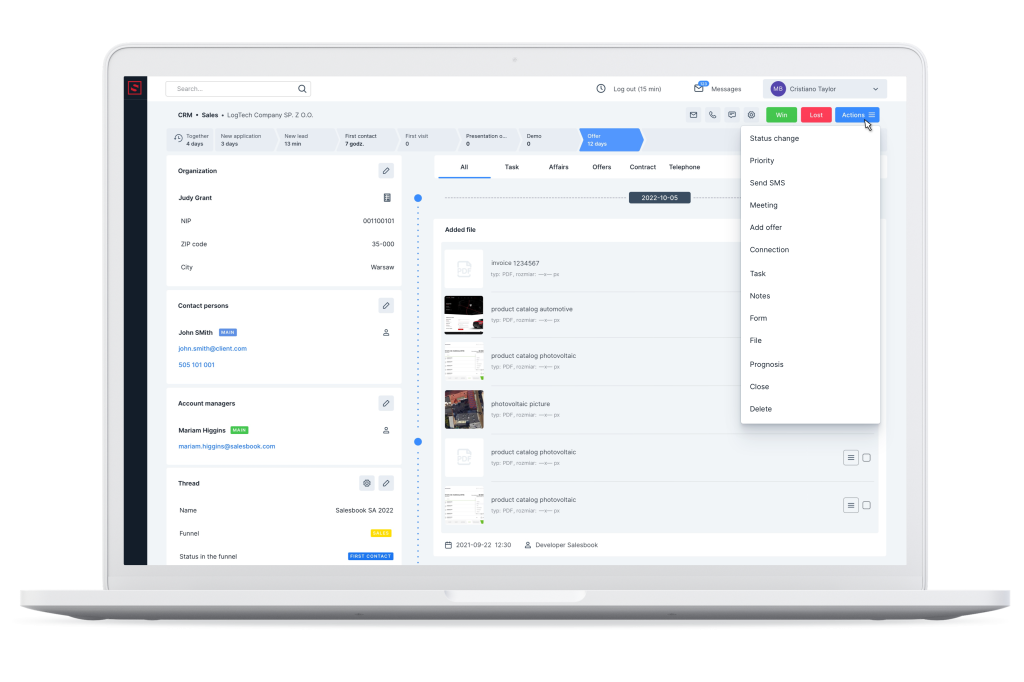
At the top of the window, our sales funnel spreads across the width of the thread. This view allows us to quickly identify what stage of the funnel the selected thread is currently at. This way, we immediately know the status of our sales opportunity.
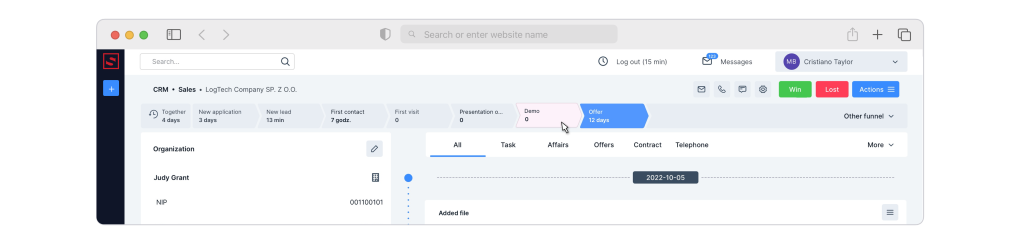
To change the status of such an opportunity, just click on the appropriate tile on the funnel. The system will save the new status automatically.
Tabs in the thread view
We can filter the entire content of a thread using the tabs located at the top of the thread.
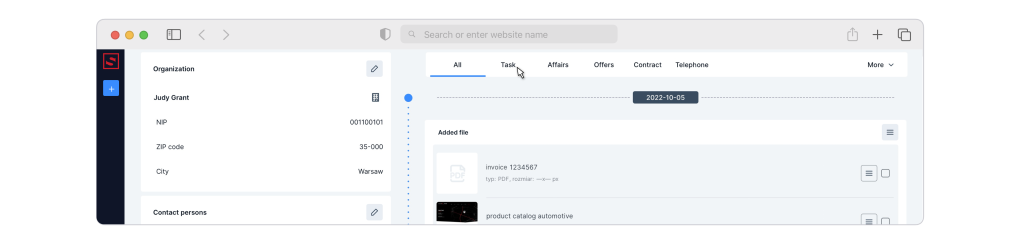
Tasks
In the Tasks tab you will find a list of tasks to which you can add comments and tag other people from your organization. Each tagged person will receive an email notification and access to the task in which they were mentioned.
This will allow for a smooth flow of information among those involved in tasks, and automatic notifications will ensure that every employee is immediately involved in the process.
To add a new task, simply click the blue icon with a white plus located just below the list of tabs.
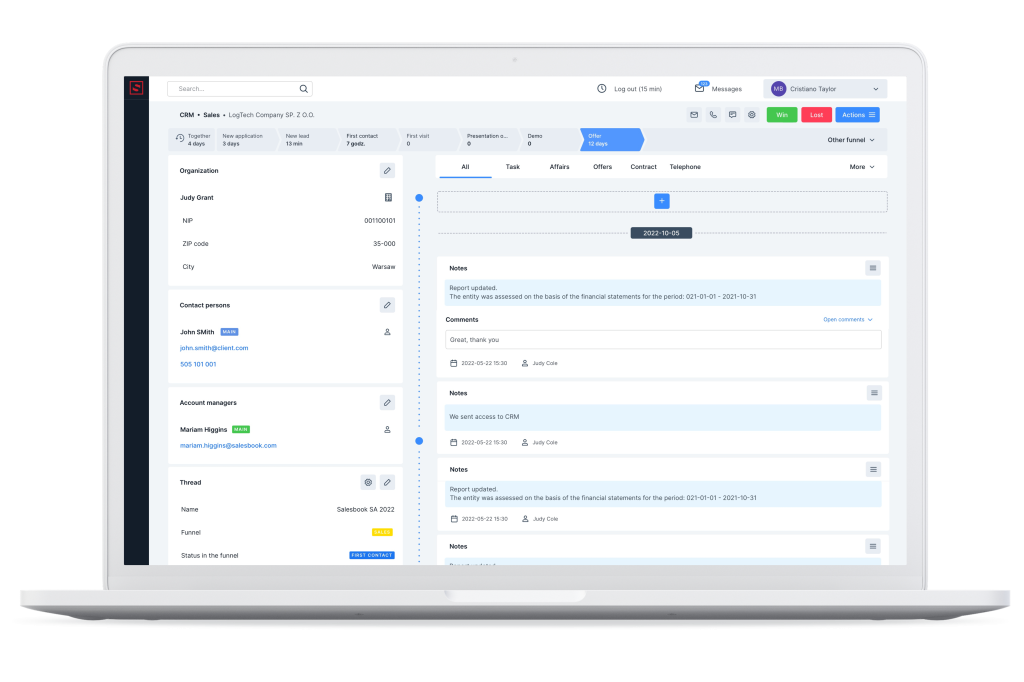
Notes
Similarly to the Tasks tab, the Notes tab now works. We can tag a selected employee of our organization in the content of a note, and just as in the case of tasks, he or she will receive an e-mail notification that he or she has been tagged in the selected note.
Adding a new note is like adding a new task. To add it, just click the blue icon with a white plus.
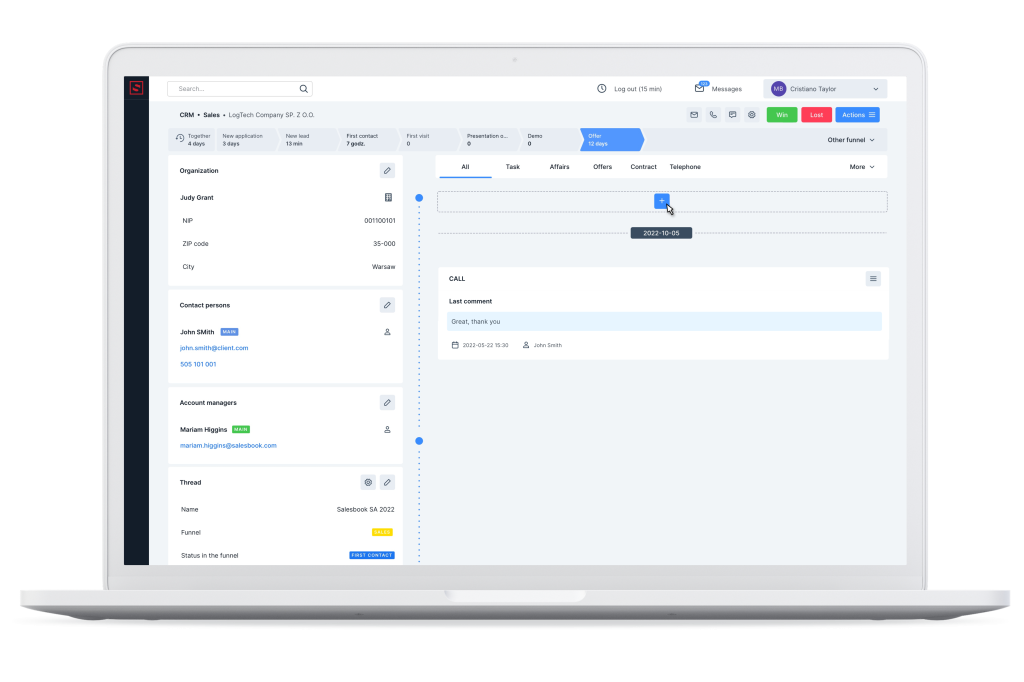
The content of the note and comment itself is highlighted in blue.
In the burger menu on the right, you will find additional actions you can perform on the selected note, such as editing.
In the same place we will also find the editing history of the note.
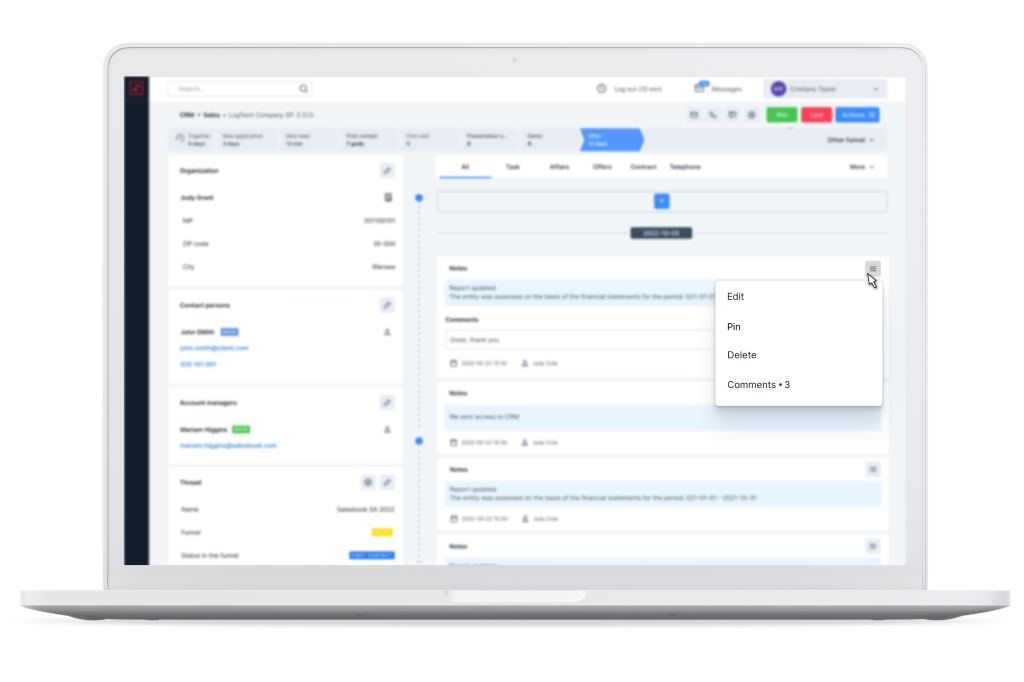
To ensure transparency, only the most recent comment is visible in the Notes tab. If you want to see the entire history of comments on a particular note, click the menu burger on the right side of the note and select Comments.
Next to the word Comments, you will also see a number indicating the number of comments on a given note.
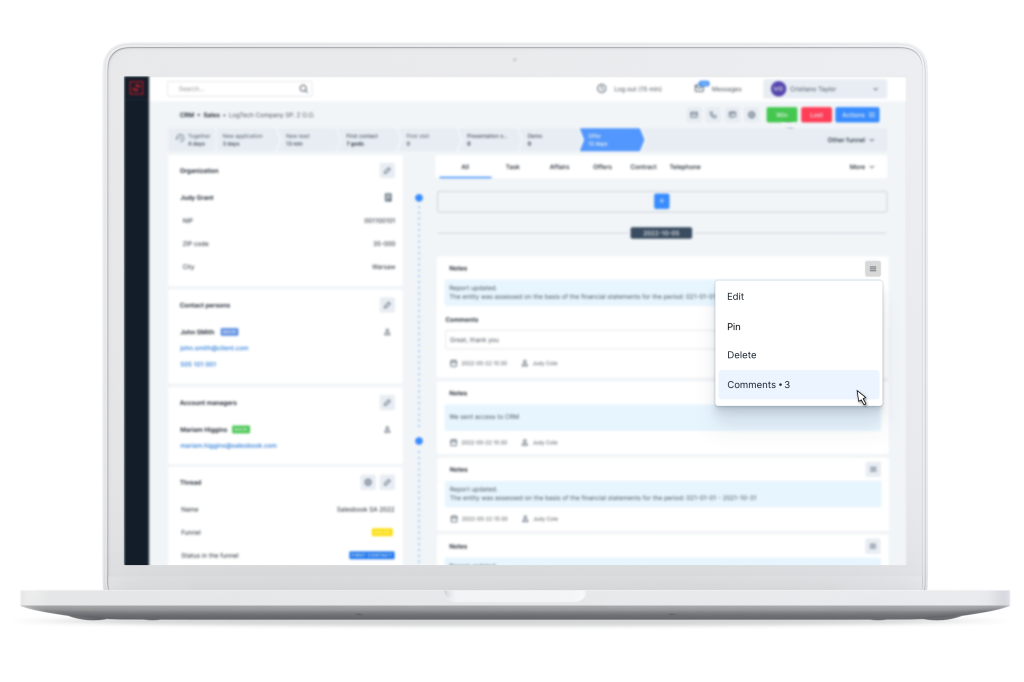
Access to tasks and notes
The thread owner will have the ability to mark in notes and tasks only users who have access to the designated threads. To grant such privileges, they must be assigned to selected users by the CRM system administrator.
Otherwise, an employee who uses @ to tag another person from the organization will not see it in the drop-down list. Only users with assigned access will appear in such a list.
History
The user can trace the entire history of a thread, from its creation, through the change of all fields, the authors of the changes, to the closing of the thread. There is information about the versions of the thread and the making of specific changes.
This feature is especially important if in your organization employees operate on shared threads. It means one thread is accessed by more than one person. This will allow you to control all changes made during the work.
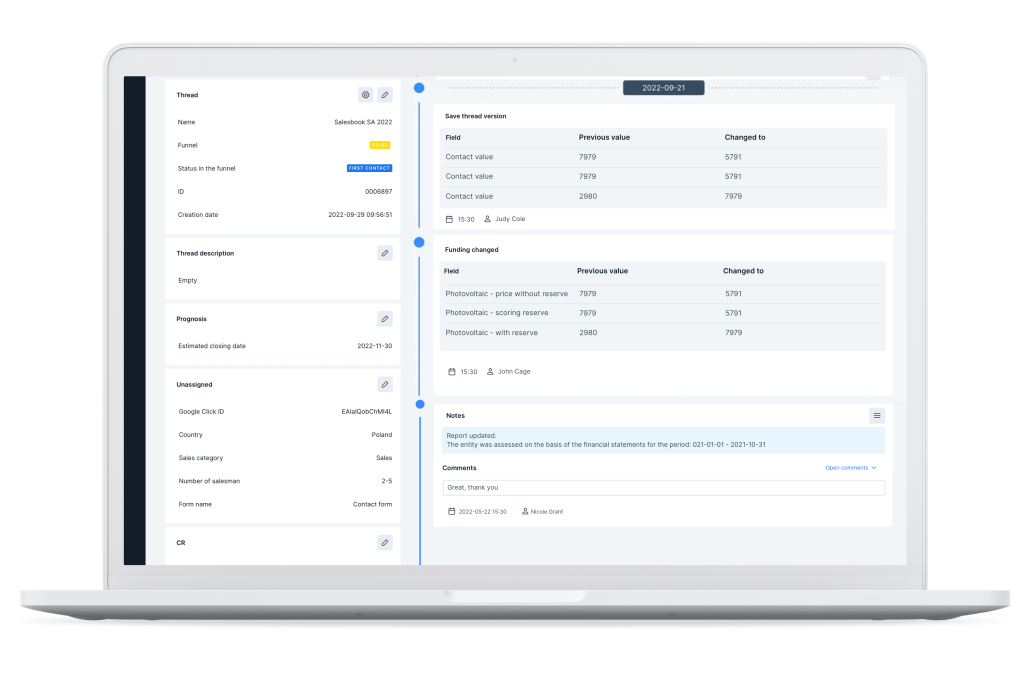
Additional information
On the left side of the thread view window are tiles with additional information. All tiles can be edited from the Back Office.
We made sure that each tile can be quickly removed, added, or moved. This makes it easy to customize the Additional Information view to suit your needs. The threaded view will contain only the data you need for efficient customer service.
Here you will find such predefined fields as contact persons, maintainers, thread, thread description, finance, organization, forecast, statistics, and related threads, among others. Of note here are two tiles – Finance and Statistics.
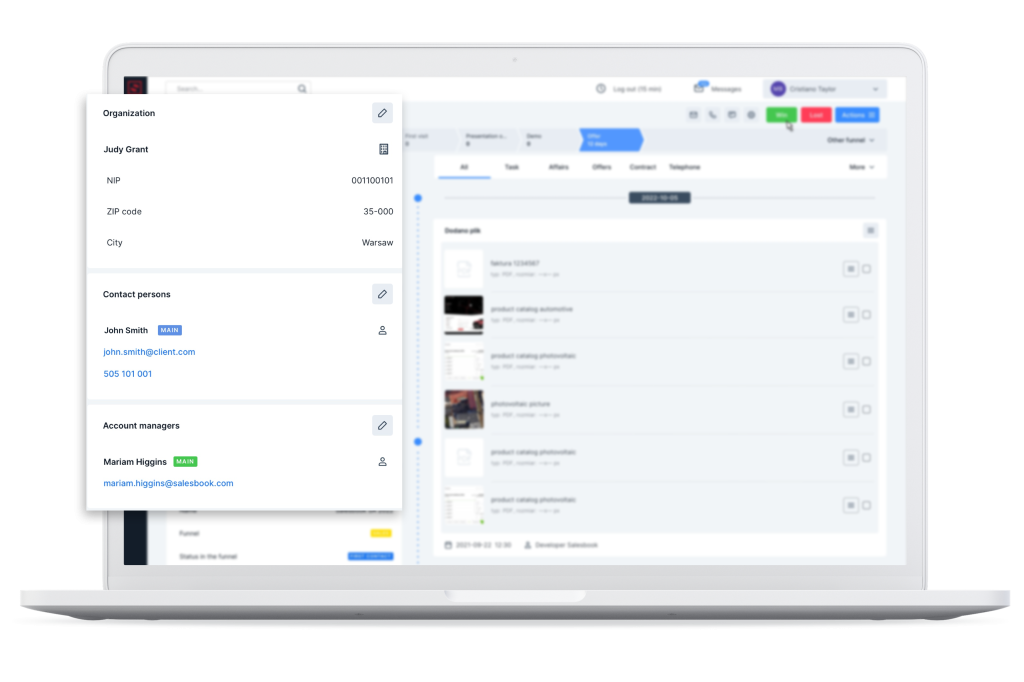
Finances
In the tile titled Finances, you will find two fields: Contract Value and Recurring Value (recurring revenue).
When you select the edit option, you can manually enter these two values or pull information into these fields from specific items in your offer.
If you do not want to use the option to automatically load data from the system, you can disable this option from the Back Office and enter them manually each time.
This tile will allow you to keep track of the financial status of a thread and assess its real one-time and recurring value.
Statistics
The Statistics tile is a great tool. It allows you to control the number of meetings with a customer within a single thread. Here you will find some specific information. Check how many meetings have already taken place and how many are still scheduled.
This will help you plan additional activities related to customer relationship building on an ongoing basis.
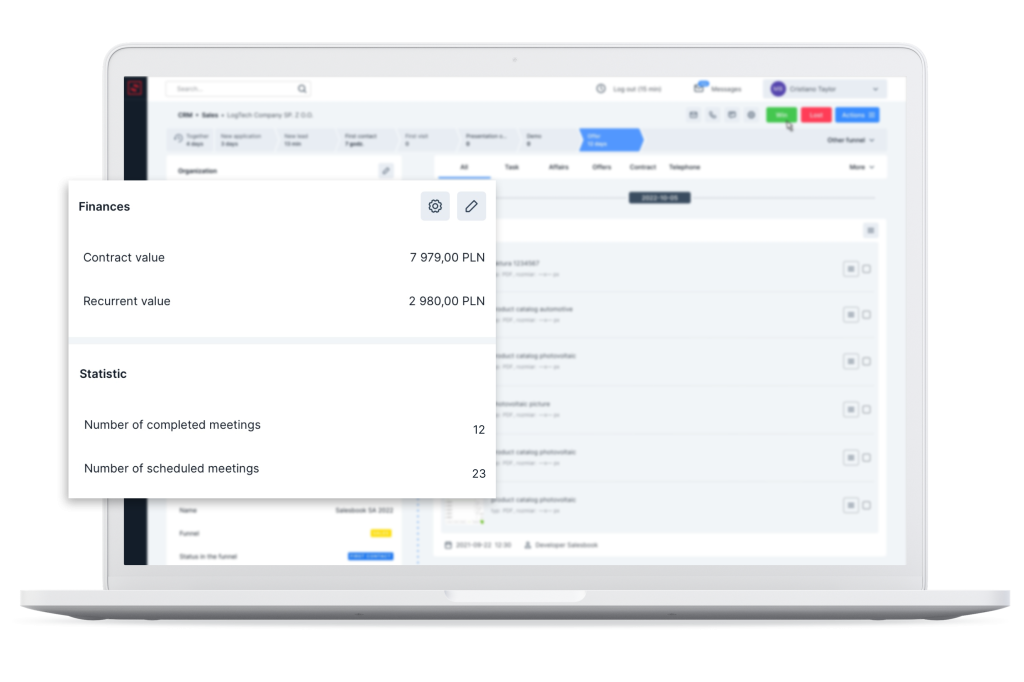
New fields in the thread list view
At the request of our users, we have also added new predefined fields. You can add them to your thread list view yourself.
From now on, you will also find Priority, Forecast Date and Probability Percentage in the list of fields. With these, you will design your thread list view in the most convenient way for you.
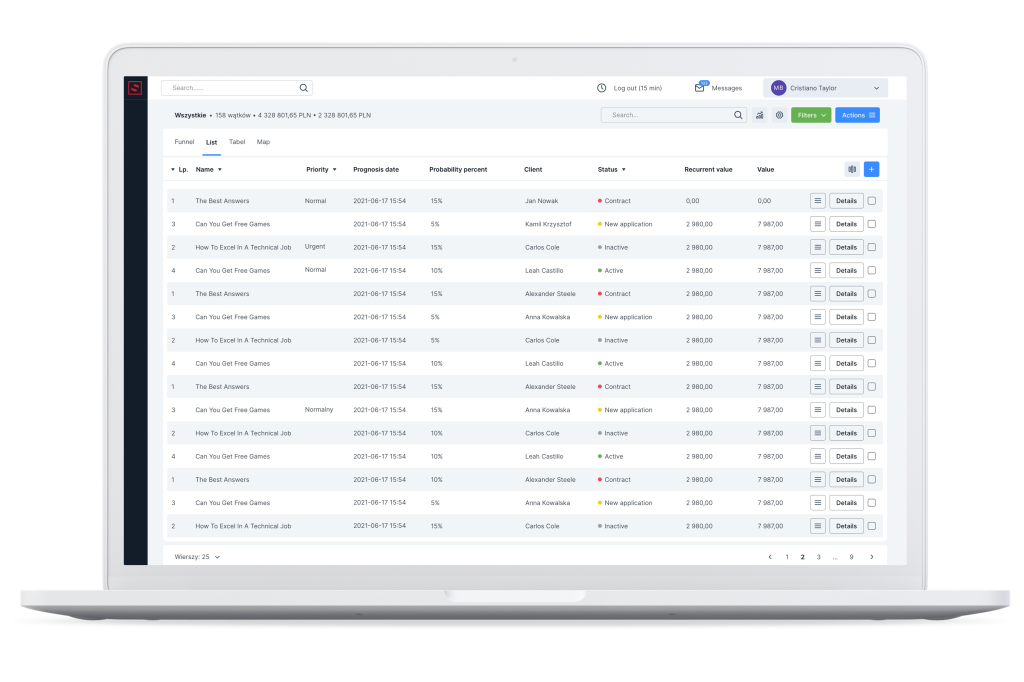
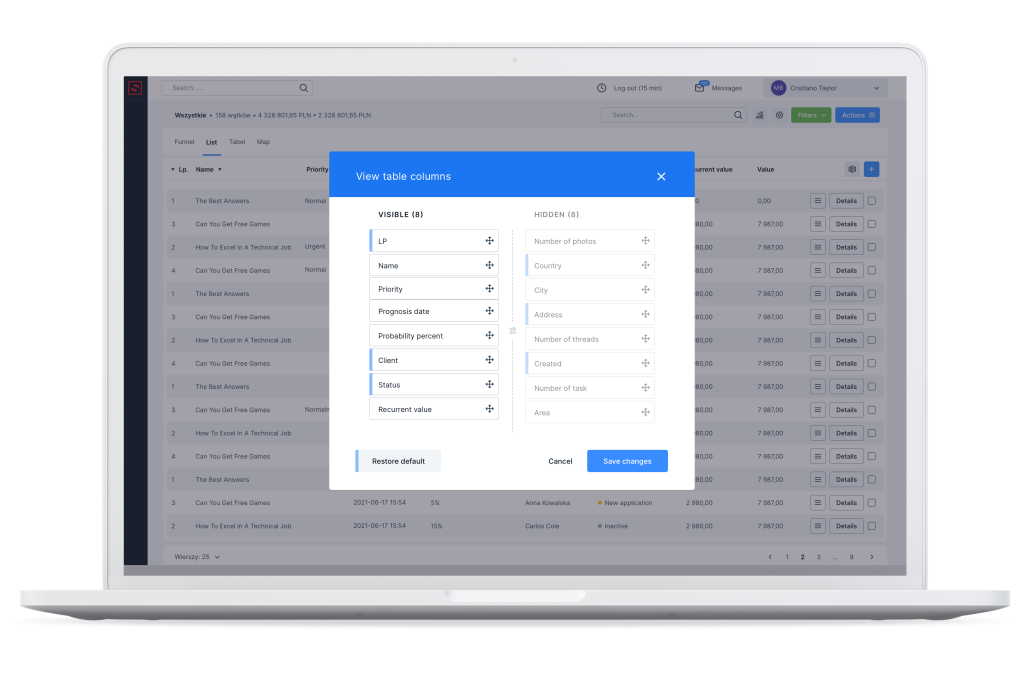
Global search engine operating in express mode in CRM
That is not all. To make working in the CRM system from Salesbook even more intuitive and fast, we have created a global search engine for the entire platform. It will help you find all items by the keyword entered the search box.
It will help you easily find notes, threads or files scattered throughout the system.
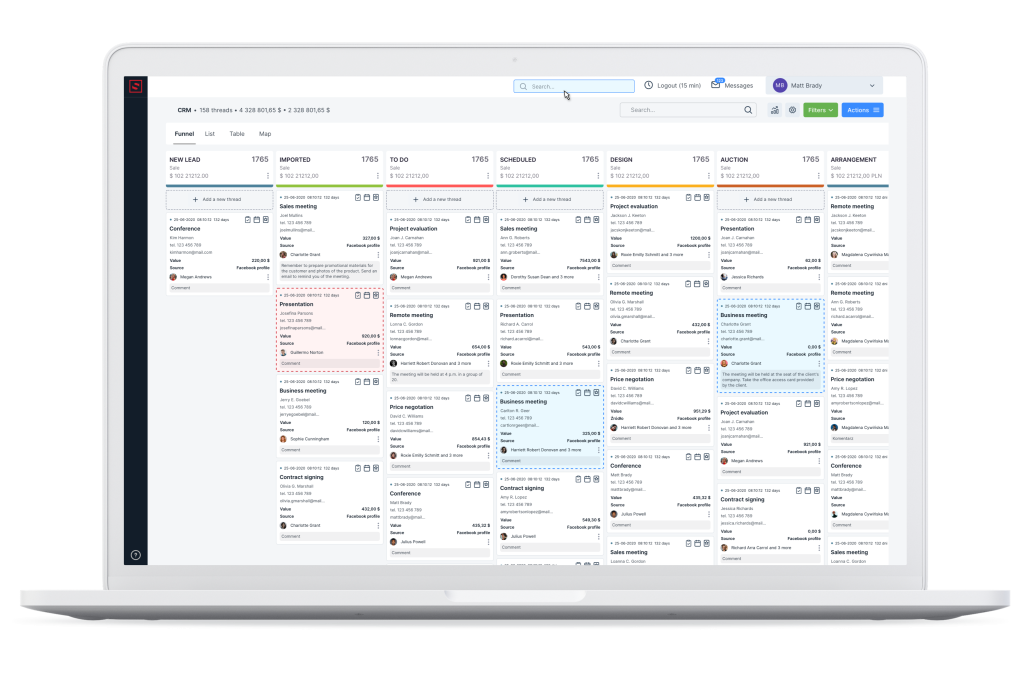
Search results are divided into tabs where they are located. For example: threads, tasks, or notes. If you prefer, you can also view all the results in an aggregate list.
When you click on a selected link, you are redirected to the specific place in the system where the search word is located.
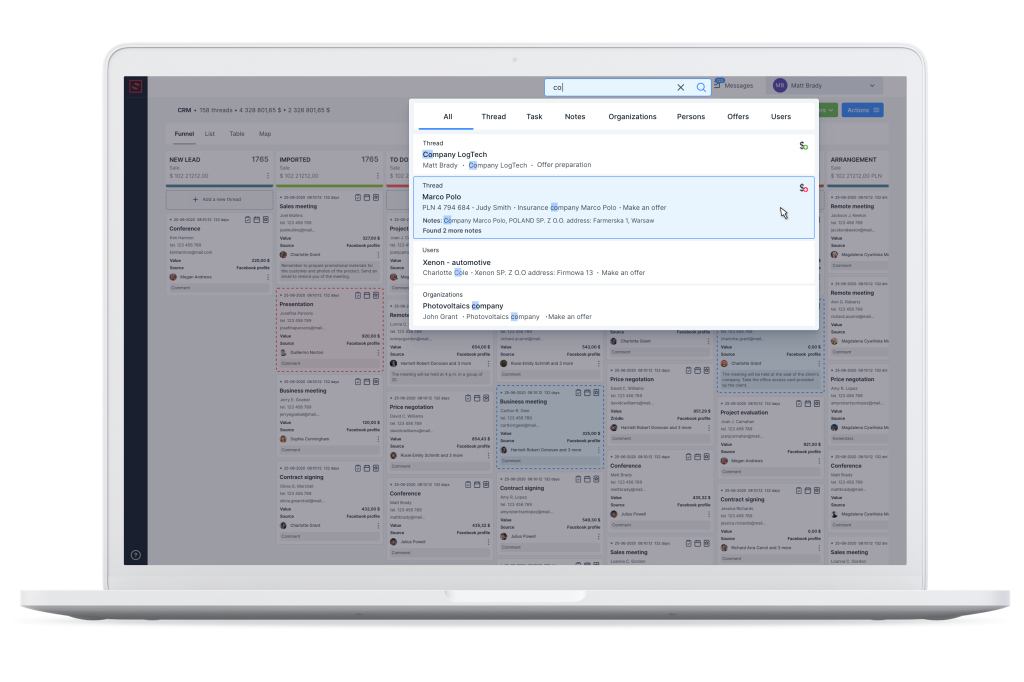
Want to learn more about the best CRM for salespeople?
Schedule a free demo and see how we have helped our customers increase sales by 30%!
Table of Contents