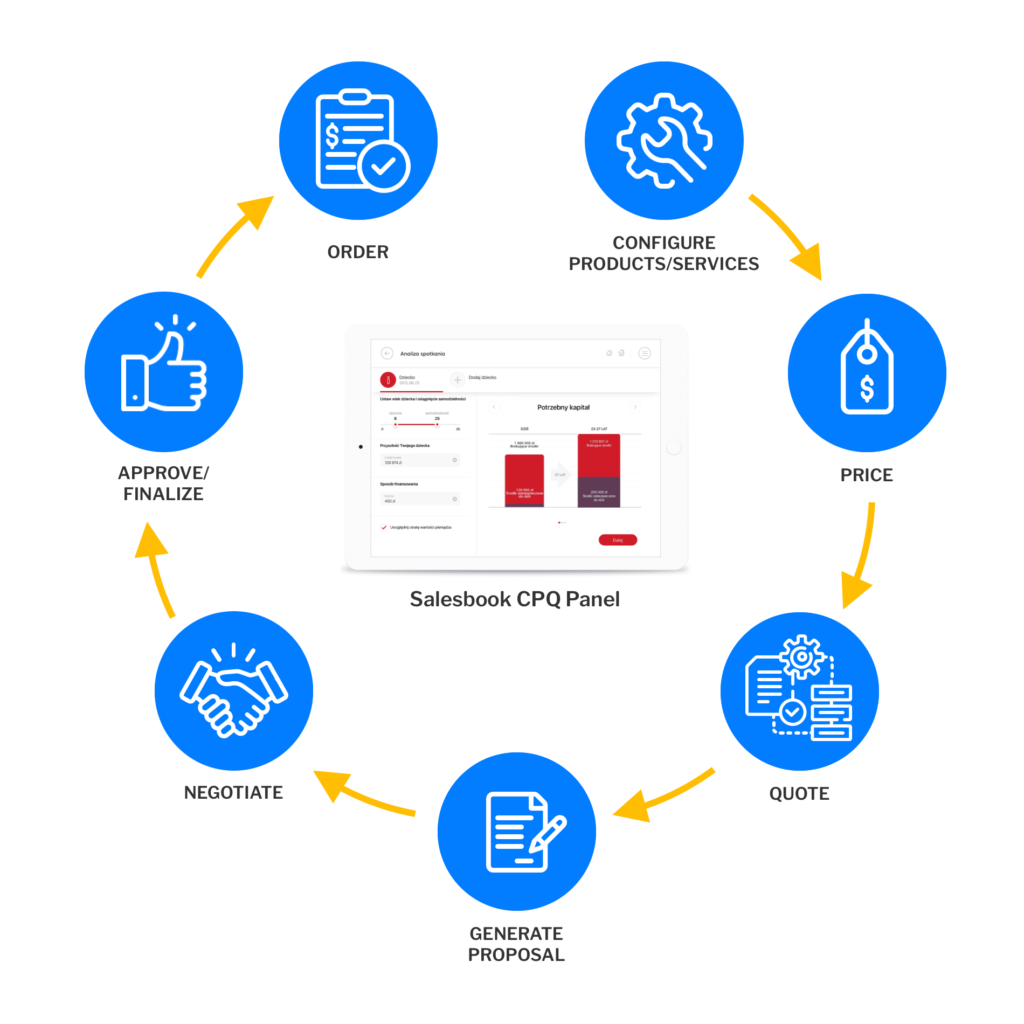Can iPad be the main business personal device of the XXI century? Check what a tablet from Apple is capable of

The launch of iPadOS is a clear signal that Apple, as the manufacturer of the world’s most popular tablet, in sales policy, is clearly turning towards business solutions. In many cases, iPad has a chance to become the main device for managers and salespeople – in this text we will show why.
How did it start?
On 27 January 2010, Steve Jobs presented to the world the result of his work on the concept, which he first mentioned in the eighties. Then he ended up with a high-flying vision, which eventually collided with technological limitations.
However, after the launch of the iPhone in 2007, there was nothing to prevent the world’s most popular phone… from being enlarged. It was through the prism of a slightly larger smartphone allowing for more comfortable browsing of photos, websites or videos on YouTube that we were looking at the iPad.

Of course, taking the example of most of Apple’s mobile products, the tablet has had spectacular commercial success after its launch, giving mobile devices a whole new trend – previously known only to geeks.
Serious player
The transformation of iPad into a device – not only a good source of entertainment, but a major working tool – began to take off in 2015 with the launch of Apple’s largest tablet: iPad Pro 12.9.
Despite its very strong technical specifications (4GB of RAM), the almost 13-inch device would not jeopardize the undisputed leader of the business device market, which has always been a laptop, if not for compatible accessories. Thanks to them, iPad not only practically equalized its functionality with a mobile computer (because it got a dedicated Apple keyboard), but also had many added values, e.g. Apple Pencil (perfect for drawing or signing contracts). It is also worth mentioning the obvious advantages such as portability, weight or unlimited Internet access (built-in LTE module).
Is there anything better than a mouse?
The advantage and at the same time weakness of tablets, however, has always been the touch screen, which is also occasionally present in laptops as an accessory, because for years a reliable pointer on the screens of all computers has been the mouse cursor. It is much more precise than a finger, so the computer has always had an advantage in this area. Until now.

In mid-2019, the long-awaited iPadOS was launched. This software is still based on iOS, but entirely dedicated to iPads (until then the tablet operated on an almost identical system to the iPhone). Thanks to it, the iPad gained a quality that the dynamically developing tablet market did not know yet. In addition to the integration with the mentioned mouse, several functionalities were added to make the device easier to use, and these that are the most useful in everyday work we will describe in the further part of the article.
Splitting and moving the on-screen keyboard on iPad
It is no secret that writing on a tablet has never been a comfortable activity. iPad developers knew that perfectly well, creating the functionality of a mobile keyboard that not only makes it easy to write with one hand when using the tablet with both hands, but also allows you to change its position freely. In addition, the system keyboard can be split into two parts, making it easier to type with your thumbs.
To do this, tap on any of the text fields in the selected application. When the tool slides up, hold the icon in the bottom right-hand corner. A window appears, allowing you to select one of three options:
- unlock – allows you to freely move the keyboard vertically,
- split – the keyboard will be divided into two parts pinned at the bottom two corners of the screen,
- freely – will minimize the keyboard, from now on we can clip it to any part of the screen. The option can also be enabled by a gesture of placing two fingers on the keyboard with a simultaneous slide of them to each other. Sliding the fingers apart will cause the keyboard to be enlarged again.
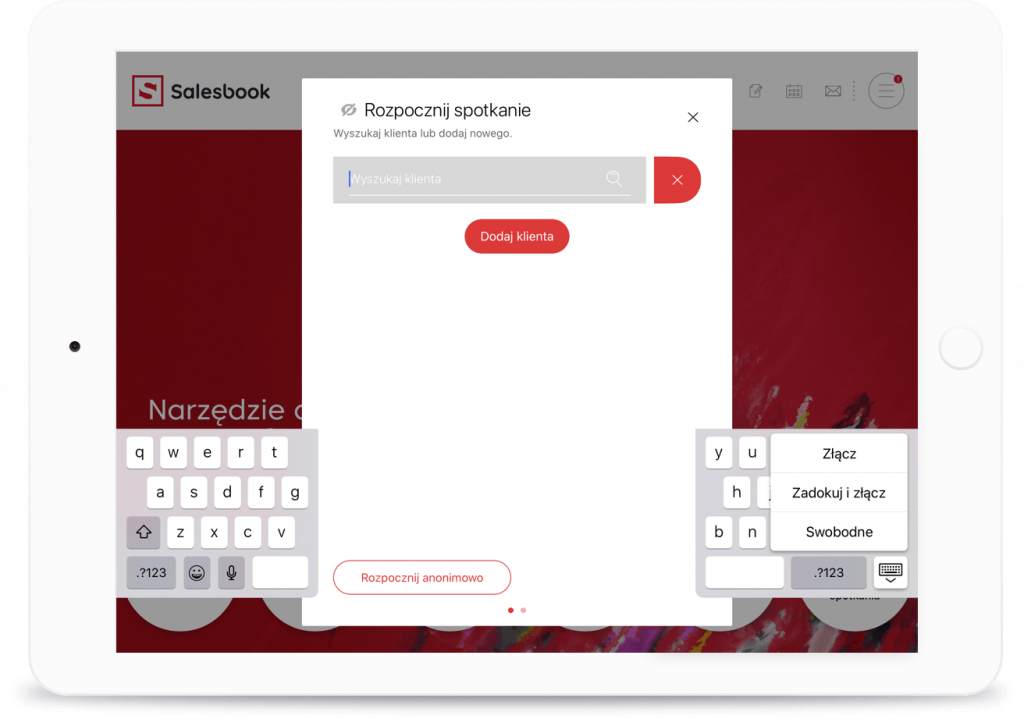
Supervised access
The tool is perfect for events, conferences and everywhere where we conduct marketing activities related to the work of hostesses or multimedia kiosks. It allows you to temporarily limit all iPad functionalities to one application. We can also manipulate the target software to some extent:
- deactivation of specific areas on the screen, which in each case could cause an unauthorized action,
- the determination of the duration of supervised access,
- temporary deactivation of physical iPad buttons,
- thanks to this feature, no one will be able to switch off the target application without knowing the access code.
To configure the functionality, go to Settings, in the middle of the list of available functions, you will find the option Accessibility | Supervised Access. Then set up the access code (without entering the code, it will not be possible to exit the target application) by selecting Code settings | Set supervised access code. When the window appears, enter the same six-digit code twice.
The supervised access in an application is activated by pressing the Home button several times. The application window will be minimized, and we need to select Run.
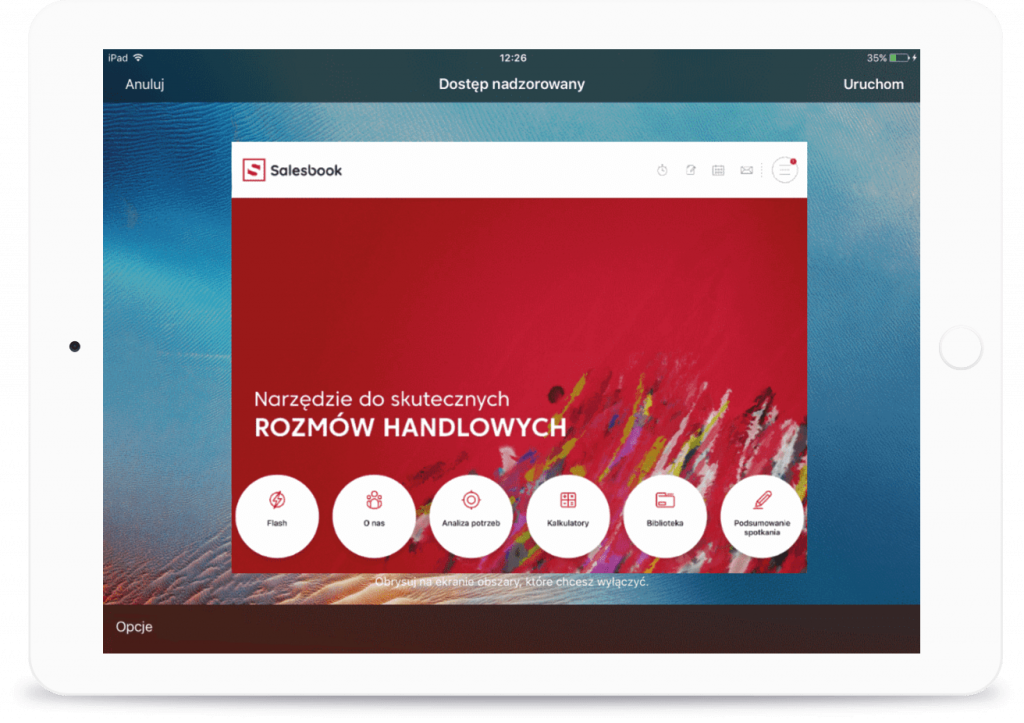
From this moment on, leaving the application is possible only after entering the code. In order to call the window with the possibility of entering it, we press the Home button several times – similarly as when switching on the access.
The scope of access to functionality is defined in the Options section located at the bottom left of the screen (deactivation of physical buttons, timeout or selection of the active area on the tablet screen).
Split View/Slide Over, or multi-tasking on the tablet screen
These seemingly complicated English terms hide practical and, in the case of computers, obvious functionalities. It is the ability to share a screen with several applications at once.
Thanks to it, receiving mail or writing an e-mail while watching video content will not be a problem. Multitasking on the tablet screen can be achieved in two ways. However, the common denominator for both variants is the use of Dock (an imitation of a toolbar containing the most frequently used applications).
- Split View – a view that allows you to use up to two applications at the same time. To run it, you will need the mentioned Dock, which will appear on the screen after moving your finger from the bottom edge of the screen upwards (before you slide the Dock out, turn on the application you plan to use in split mode, but remember that if the application is not responsive, working in this mode will be impossible). Select and hold the application in the Dock, then move it to the left or right edge of the screen, and finally release your finger. A Separator should appear between the applications, moving it also allows for equal division of the screen.
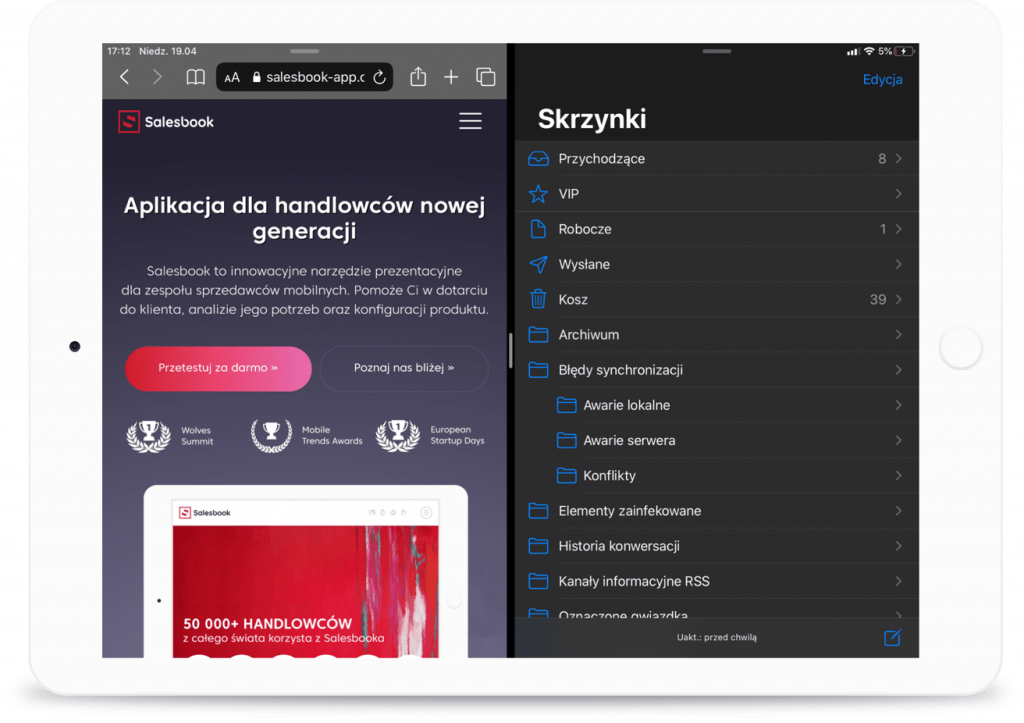
- Slide Over – an option that allows you to overlay one application on another. Similarly, as in the case of Split View we use the application from Dock. After holding the icon, drag it to any place above the Dock (in the case of Split View, we drag the icon to the edge). Newly created window can be pinned to any edge. Thanks to Slide Over we can also use three applications at the same time, if we have previously started Split View mode. For this purpose, we use a separator, to which we drop the application pulled from the Dock.
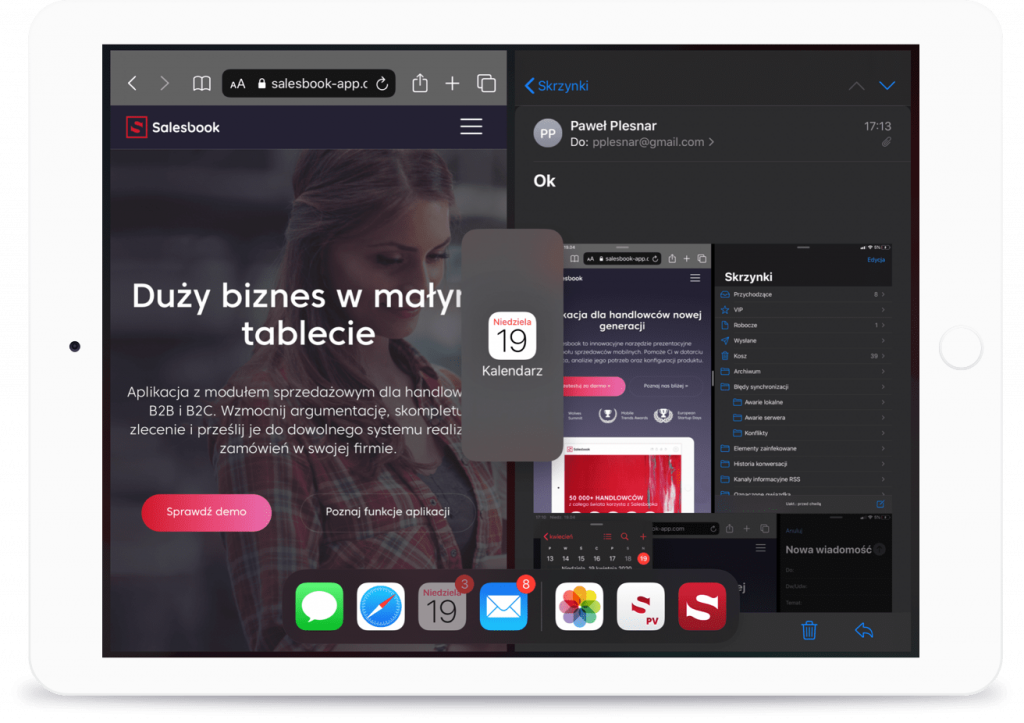
Dark mode
Fresh functionality, which appeared with the launch of iOS 13. Turning on the dark mode will not, of course, make it the first day of the rest of our professional life, but it will probably make our eyes rest, especially in the dimly lit areas.
This option is enabled in Settings | Screen and brightness. From now on, all system applications will be displayed on a black background.
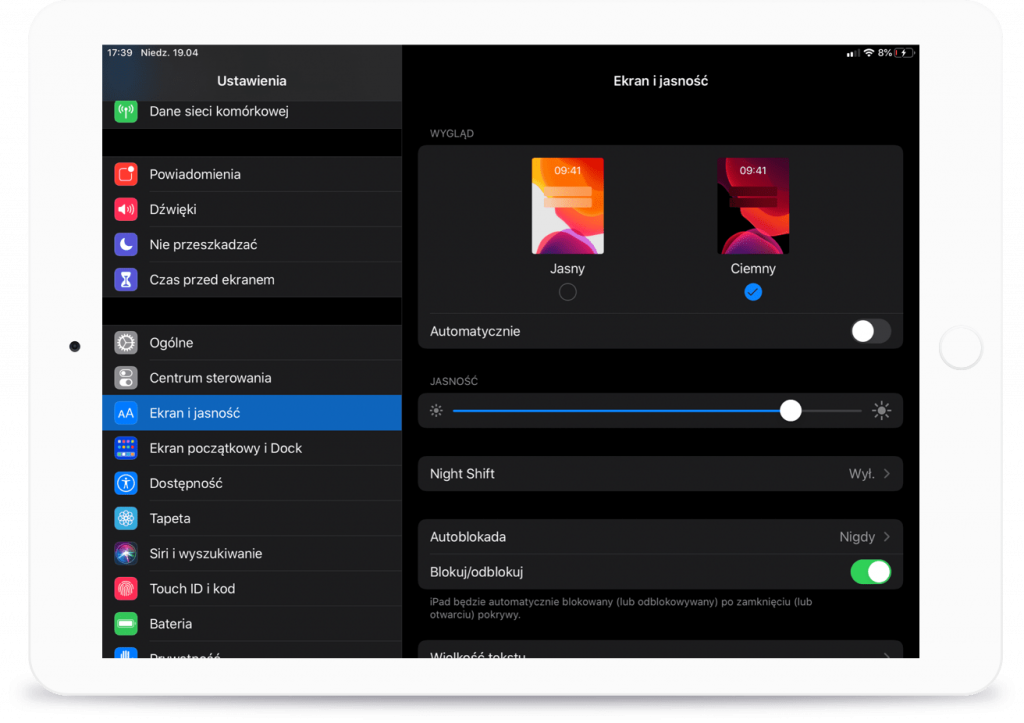
Accessories
It is thanks to the accessories that iPad gains a new business quality, which distinguishes it not only from mobile computers, but also from tablets of competing brands. A characteristic feature of Apple’s tablet accessories is not only their unique design, but also the ergonomics that allow them to be used in the most extreme conditions.
- Apple pencil – on the surface, it seems to be a gadget that will mainly make the visually talented children happy. Apart from this unquestionable value, the pencil also has other advantages. Thanks to it our client can sign any document with full legal force, and the assumption that it completely questions the sense of printing sales contracts seems quite correct.
The device is compatible with newer iPad models (from the 6th generation). It pairs with the tablet using the lightning connector and is charged in the same way. Let’s add, that pairing the 2nd generation Apple Pencil with iPad Pro (only with this model) is done through an inductive connection.

- Mouse – Integrating the beloved interface of millions of people around the world has been possible since the advent of iPadOS and is good news for loyal PC users who have disqualified the tablet by lack of a precise pointing tool.
We pair the devices either wired or via Bluetooth. To connect the mouse wirelessly, select Settings | Availability | Touch. Inside the section, at the top, you will find Assistive Touch | Devices, where you can select a pointing device from a list. - Apple Smart Keyboard – an addition to newer iPad models (7th generation iPad, iPad Pro, iPad Air 3rd generation). Writing on a tablet until the appearance of the split keyboard functionality was not the easiest task. The physical keyboard that integrates with the tablet via a magnetic connector on the edge of the tablet certainly makes the process even easier.
- Bluetooth Keyboard – For iPads without a magnetic connector (e.g., 6th generation iPad), the device can communicate with keyboards via Bluetooth.
The above functionalities and accessories are only a part of the possibilities offered by apple devices. It is worth mentioning that the iPad system applications are complemented by the AppStore platform, which offers us many other applications facilitating the use of the tablet in business (Zoom, Office Package etc.).
If you want to learn even more about how to use the tablet at work, sign up for training: www.salesbook-app.com/pl/szkolenia/ipad-dla-biznesu/.
Table of Contents