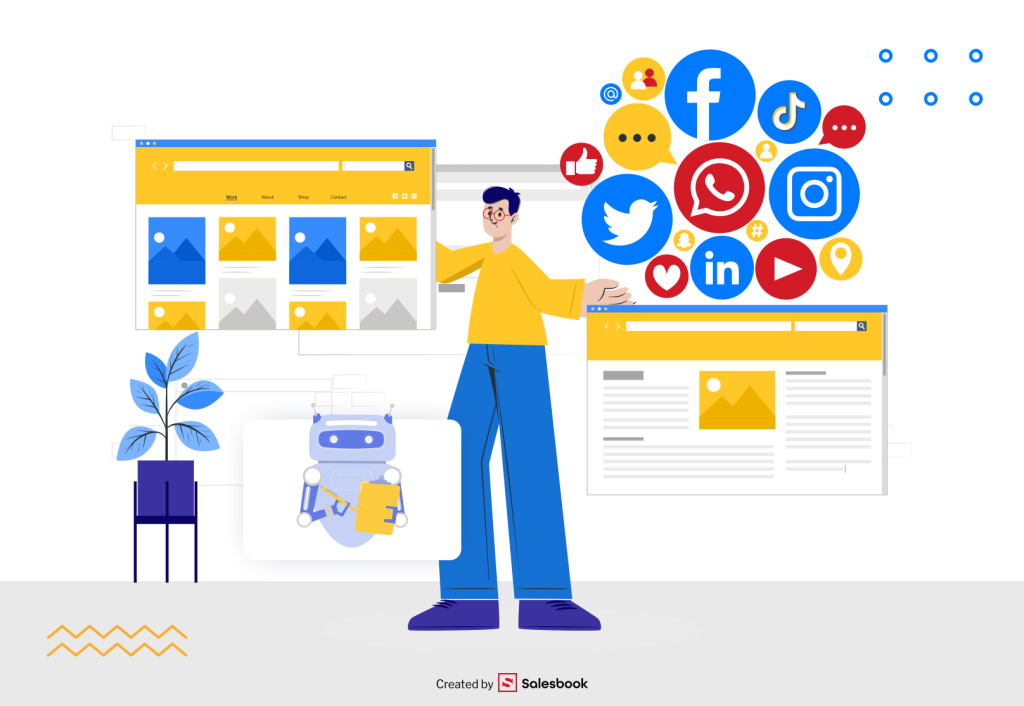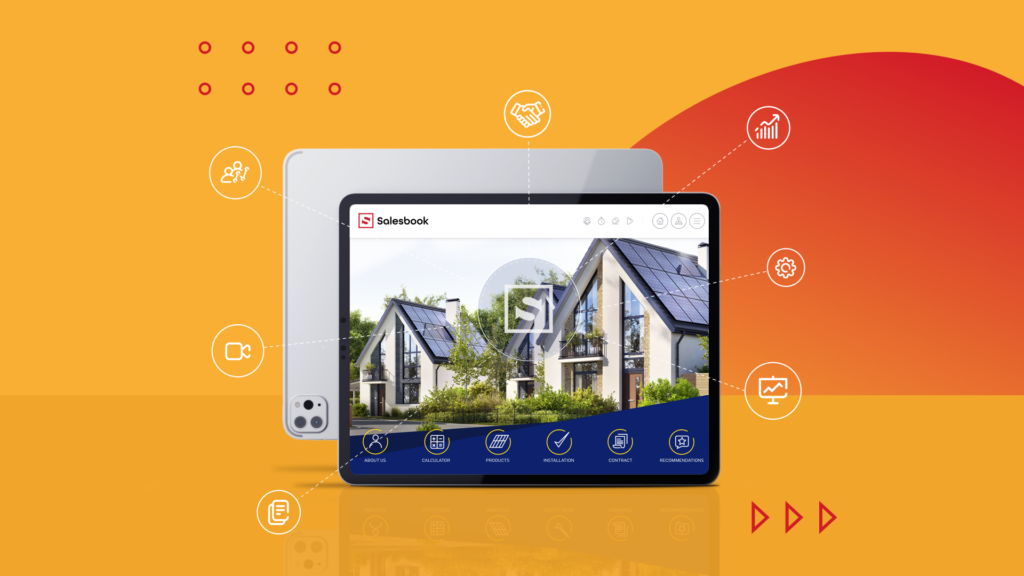Nowy układ i wygląd wątku. Sprawdź usprawnienia w Salesbook CRM
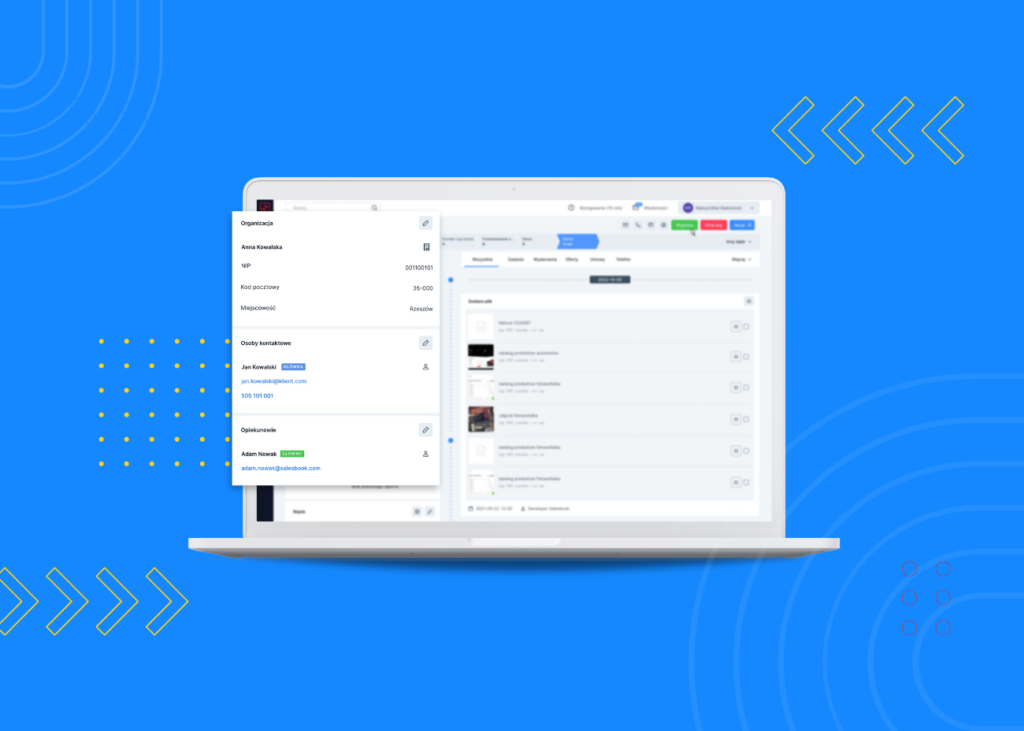
Koniec roku za pasem, ale my w Salesbooku nie zwalniamy tempa. Ostatnie miesiące to czas wytężonej pracy nad nowościami, które usprawniają pracę na naszym narzędziu. Przeczytaj nasz najnowszy artykuł i sprawdź, co nowego w systemie CRM przygotowaliśmy tym razem.
Nowy widok wątku w systemie CRM
Chcemy, aby każdy użytkownik Salesbooka mógł w pełni swobodnie i intuicyjnie korzystać ze wszystkich zebranych w systemie informacji. Właśnie dlatego opracowaliśmy zupełnie nowy widok wątku.
W prawym górnym rogu znajdziemy opcję ręcznego oznaczenia statusu wątku. Możemy oznaczyć go jako Wygrany lub Przegrany.
Jeśli wątek, na którym pracujemy, jest przegrany, możemy wybrać z listy powód przegrania. Na tej podstawie system automatycznie przygotuje zbiorczy raport dotyczący najczęstszych powodów przegrania wątku.
To z kolei będzie cenną informacją dla menadżerów sprzedaży, którzy na tej podstawie będą mogli zaplanować działania naprawcze.
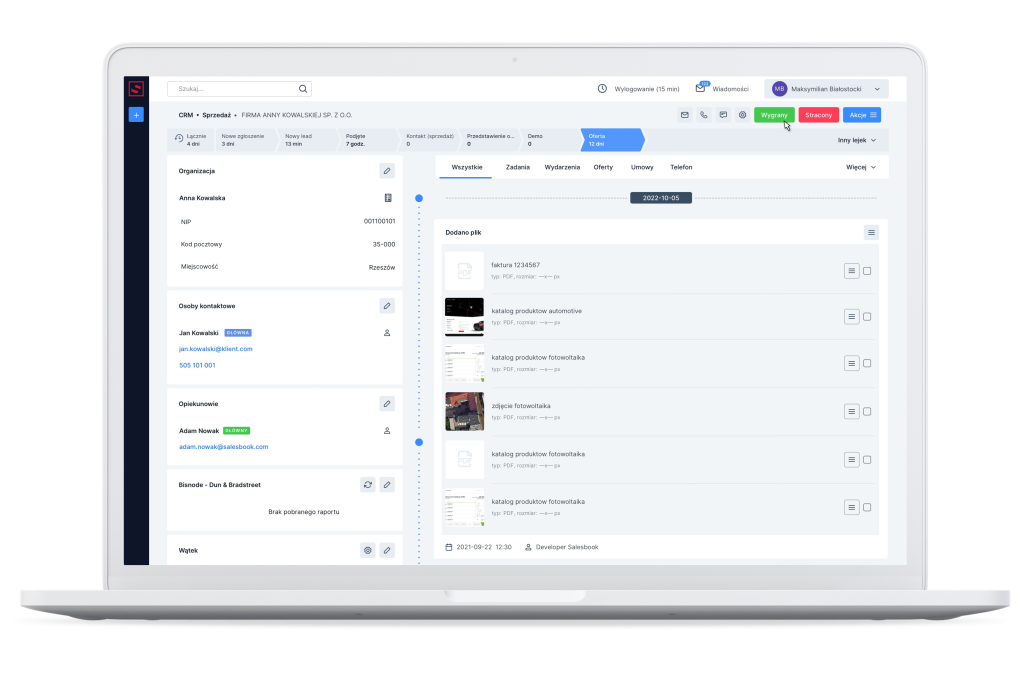
Przycisk Akcje rozwija listę działań dodatkowych, które możemy wykonać na wątku.
Znajdziemy tam takie opcje takie jak: wyślij SMS, umów spotkanie, dodaj notatkę, prognozę lub oznacz ten wątek jako priorytet.
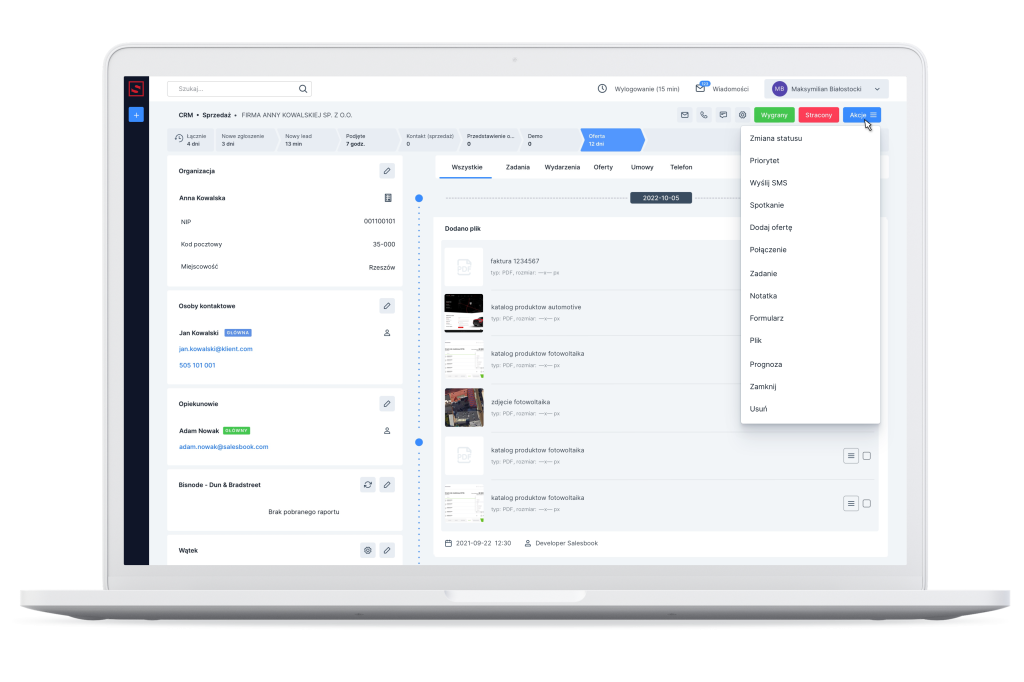
W górnej części okna, na całej szerokości wątku, rozciąga się nasz lejek sprzedaży. Ten widok pozwala na szybkie rozpoznanie, na jakim etapie lejka znajduje się obecnie wybrany wątek. Dzięki temu od razu wiemy, jaki status ma nasza szansa sprzedażowa.
Aby zmienić status takiej szansy, wystarczy kliknąć w odpowiedni kafelek na lejku. System zapisze nowy status automatycznie.
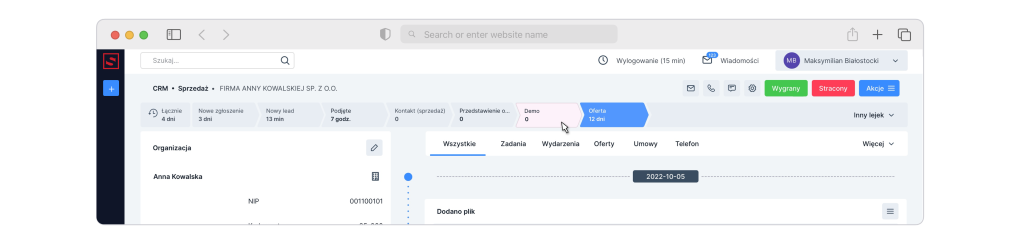
Zakładki w widoku wątku
Całą zawartość wątku możemy przefiltrować za pomocą zakładek umieszczonych na górze wątku.
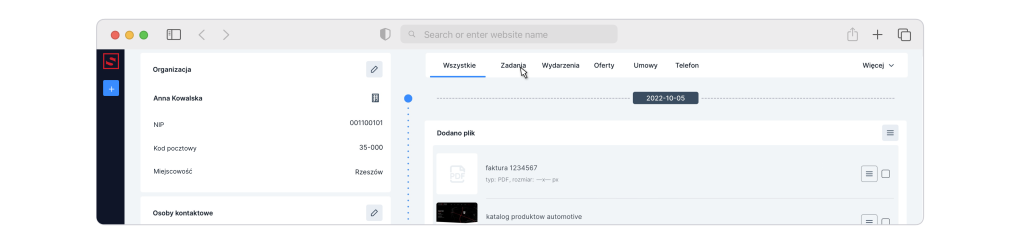
Zadania
W zakładce Zadania znajdziemy listę zadań, do których możemy dodawać komentarze i oznaczać w nich inne osoby z naszej organizacji. Każda oznaczona osoba otrzyma powiadomienie e-mailowe oraz dostęp do zadania, w którym została wymieniona.
Pozwoli to na sprawny przepływ informacji wśród osób zaangażowanych w zadania, a automatyczne powiadomienia sprawią, że każdy pracownik od razu zostanie włączony w proces.
Aby dodać nowe zadanie, wystarczy kliknąć niebieską ikonę z białym plusem znajdującą się zaraz pod listą zakładek.
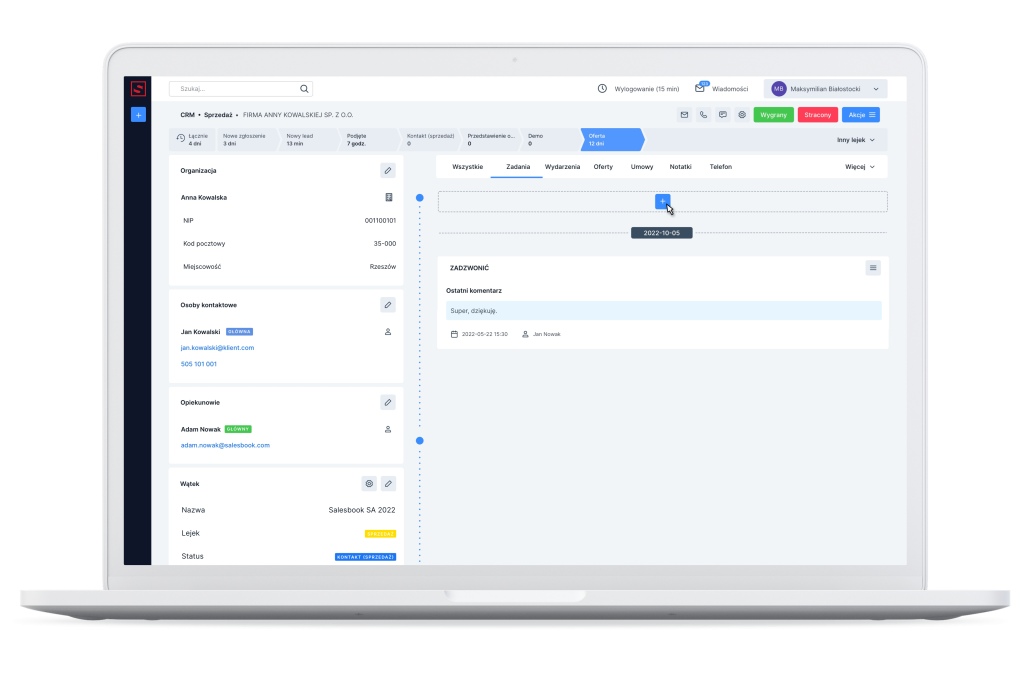
Notatki
Analogicznie do zakładki Zadania działa teraz zakładka Notatki. W treści notatki możemy oznaczyć wybranego pracownika naszej organizacji i tak samo, jak w przypadku zadań, otrzyma on e-mailowe powiadomienie o oznaczeniu go w wybranej notatce.
Dodawanie nowej notatki jest analogiczne do dodawania nowego zadania. Aby ją dodać, wystarczy kliknąć niebieską ikonę z białym plusem.
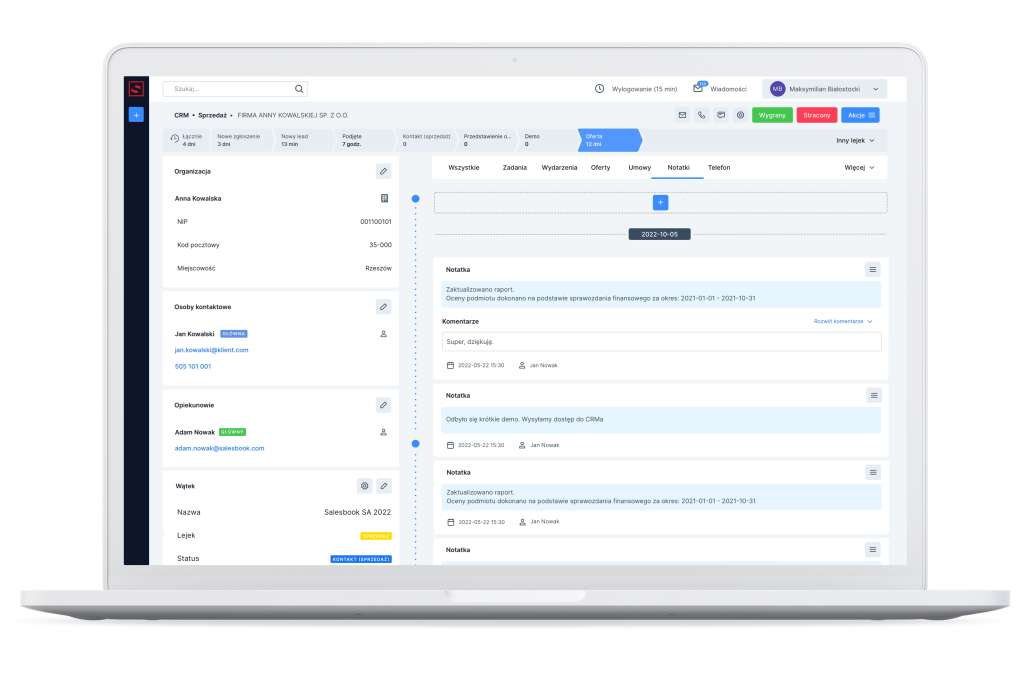
Treść samej notatki i komentarza podświetlona jest na niebiesko.
W burger menu po prawej stronie znajdziemy dodatkowe akcje, które możemy wykonać na wybranej notatce, np. edycję.
W tym samym miejscu znajdziemy także historię edycji notatki.
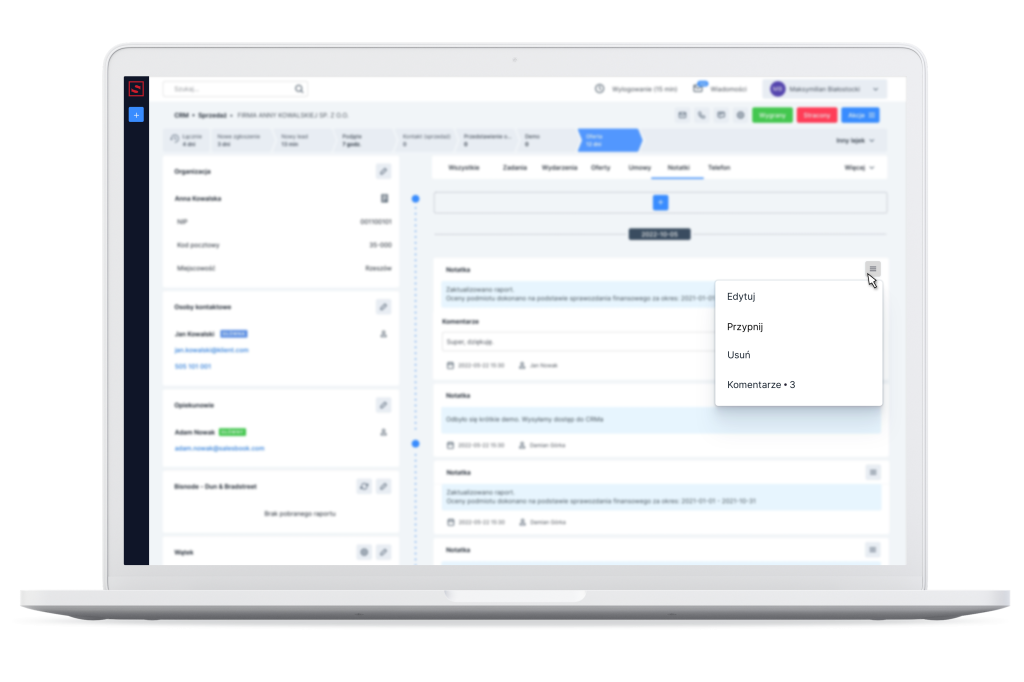
Aby zadbać o przejrzystość, w zakładce Notatki widoczny jest tylko najnowszy komentarz. Jeśli chcemy zobaczyć całą historię komentarzy do danej notatki, klikamy burger menu po prawej stronie notatki i wybieramy Komentarze.
Przy słowie Komentarze pojawi się też liczba oznaczająca liczbę komentarzy w danej notatce.
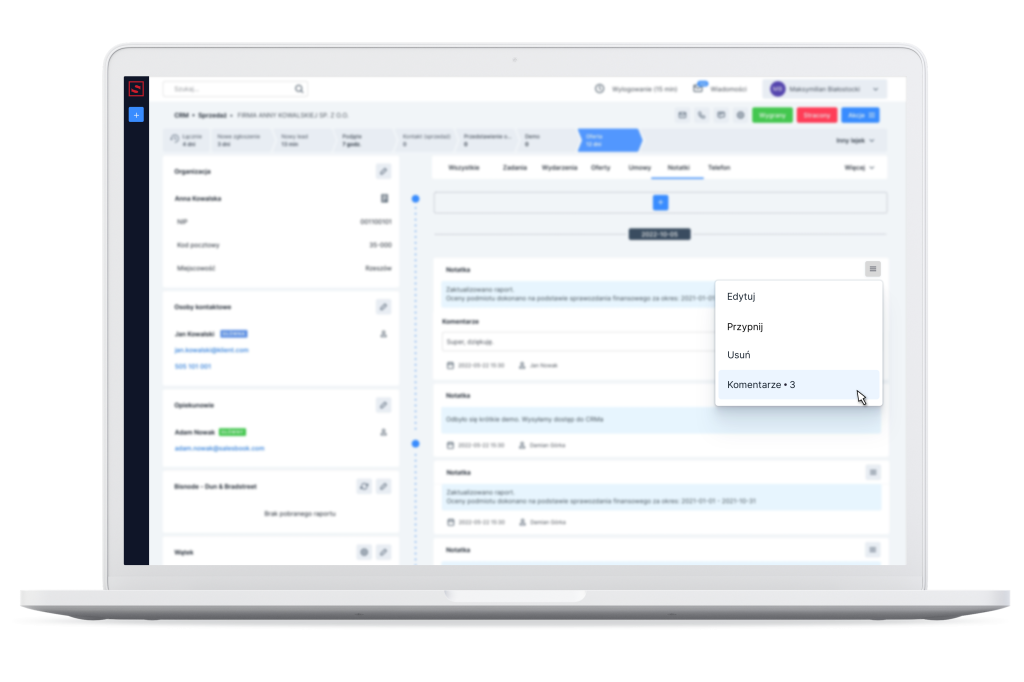
Dostęp do zadań i notatek
Właściciel wątku będzie miał możliwość oznaczenia w notatkach i zadaniach wyłącznie użytkowników, którzy mają dostęp do wskazanych wątków. Aby nadać takie uprawnienia, należy z poziomu administratora systemu CRM przypisać je do wybranych użytkowników.
W przeciwnym wypadku, pracownik, który za pomocą @ będzie chciał oznaczyć inną osobę z organizacji, nie będzie widział jej w rozwijanej liście. Na takiej liście pojawią się wyłącznie użytkownicy z nadanym dostępem.
Historia
Użytkownik może prześledzić całą historię wątku, od jego utworzenia, przez zmianę wszystkich pól, autorów zmian, aż po zamknięcie wątku. Znajdziemy tam informacje o wersjach wątku i wprowadzenia konkretnych zmian.
Ta funkcja jest szczególnie istotna, jeśli w Twojej organizacji pracownicy operują na wspólnych wątkach i do jednego wątku dostęp ma więcej niż jedna osoba. To pozwoli kontrolować wszystkie zmiany wprowadzone w trakcie pracy.
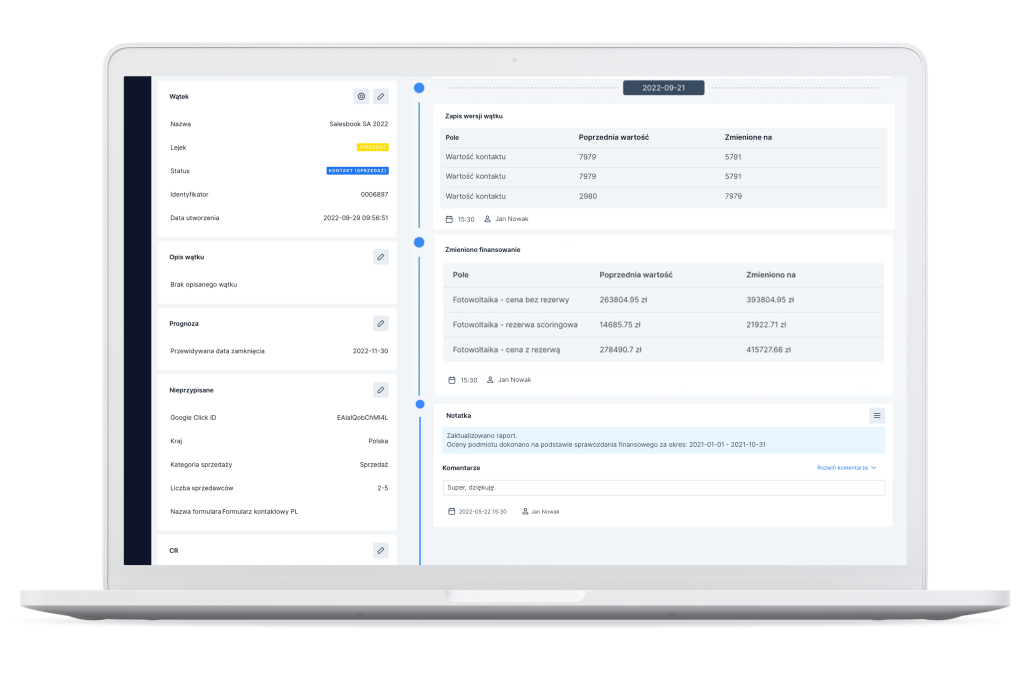
Informacje dodatkowe
Po lewej stronie okna z widokiem wątku znajdują się kafelki z informacjami dodatkowymi. Wszystkie kafelki można edytować z poziomu Back Office.
Zadbaliśmy o to, aby każdy kafelek można było szybko usunąć, dodać lub zmienić jego położenie. Dzięki temu łatwo dostosujesz widok informacji dodatkowych do swoich potrzeb, a w widoku wątku znajdą się tylko takie dane, jakich potrzebujesz do sprawnej obsługi klienta.
Znajdziesz tu m.in. takie predefiniowane pola jak: osoby kontaktowe, opiekunowie, wątek, opis wątku, finanse, organizacja, prognoza, statystyki i powiązane wątki. Na szczególną uwagę zasługują tu dwa kafelki – Finanse i Statystyki.
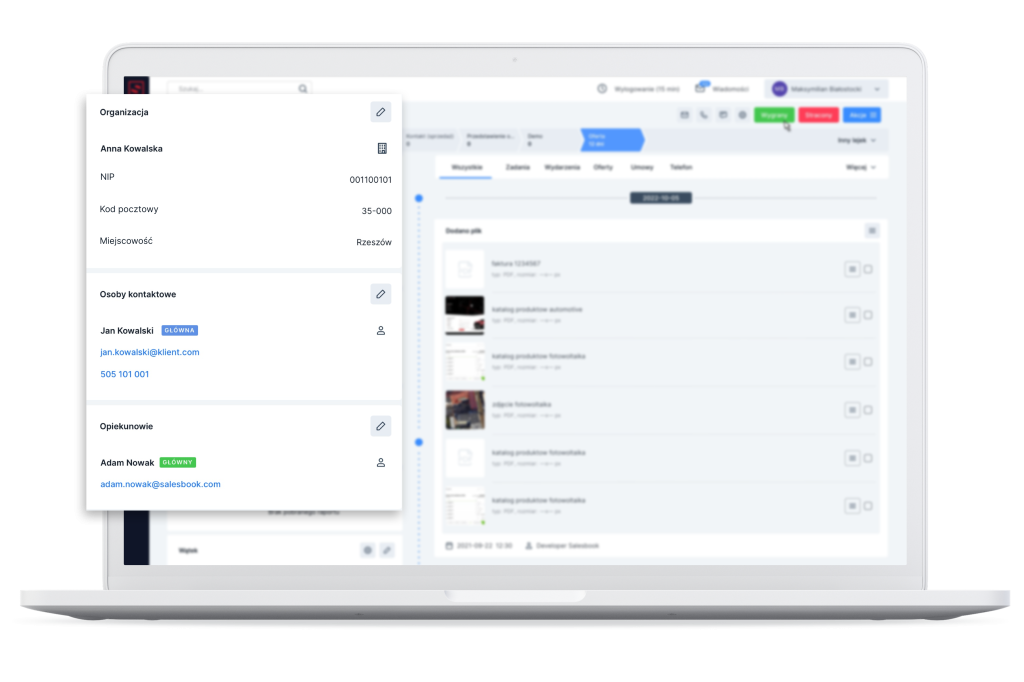
Finanse
W kafelku zatytułowanym Finanse znajdziemy dwa pola: Wartość kontraktu i Wartość cykliczna (powtarzalny przychód).
Gdy wybierzesz opcję edycji, możesz ręcznie wprowadzić te dwie wartości lub zaciągnąć informacje do tych pól z konkretnych pozycji w Twojej ofercie.
Jeśli nie chcesz korzystać z opcji automatycznego zaczytywania danych z systemu, możesz wyłączyć tę opcję z poziomu Back Office i za każdym razem wprowadzać je ręcznie.
Ten kafelek pozwoli Ci na bieżąco kontrolować status finansowy wątku i ocenić jego realną wartość jednorazową oraz cykliczną.
Statystyki
Kafelek Statystyki to świetne narzędzie pozwalające kontrolować liczbę spotkań z klientem w ramach jednego wątku. Znajdziemy tu informację o tym, ile spotkań już się odbyło, a ile jest jeszcze zaplanowanych.
To pomoże Ci na bieżąco planować działania dodatkowe związane z budowaniem relacji z klientem.
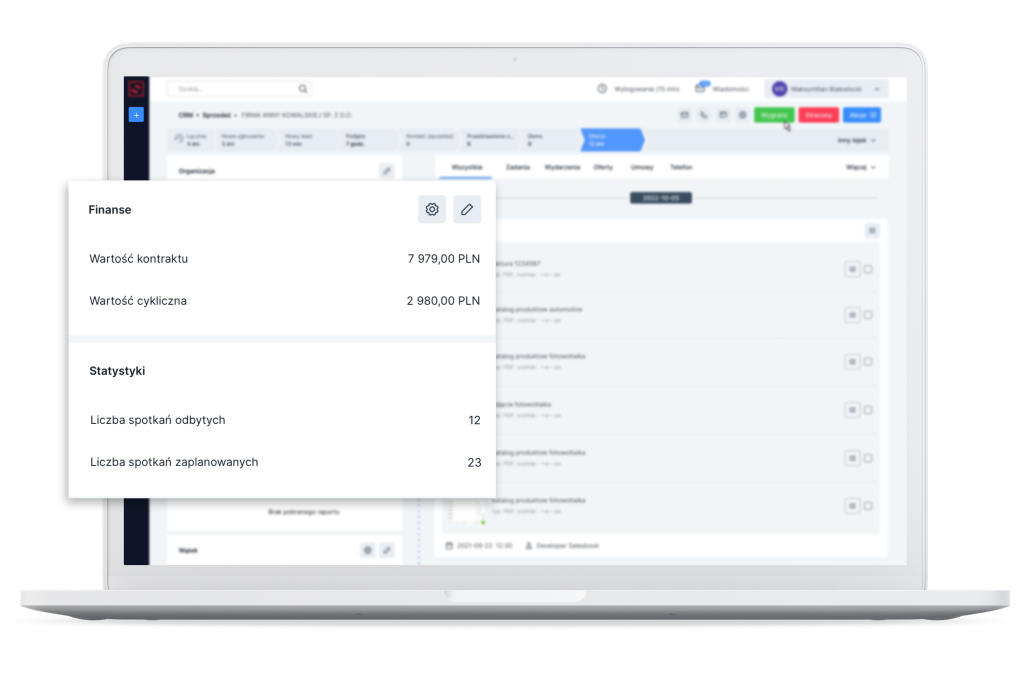
Nowe pola w widoku listy wątków
Na prośbę naszych użytkowników dodaliśmy również nowe predefiniowane pola, które możesz samodzielnie dodać do swojego widoku listy wątków.
Od teraz na liście pól znajdziesz także Priorytet, Datę Prognozy oraz Procent Prawdopodobieństwa. Dzięki nim zaprojektujesz swój widok listy wątków w najwygodniejszy dla Ciebie sposób.
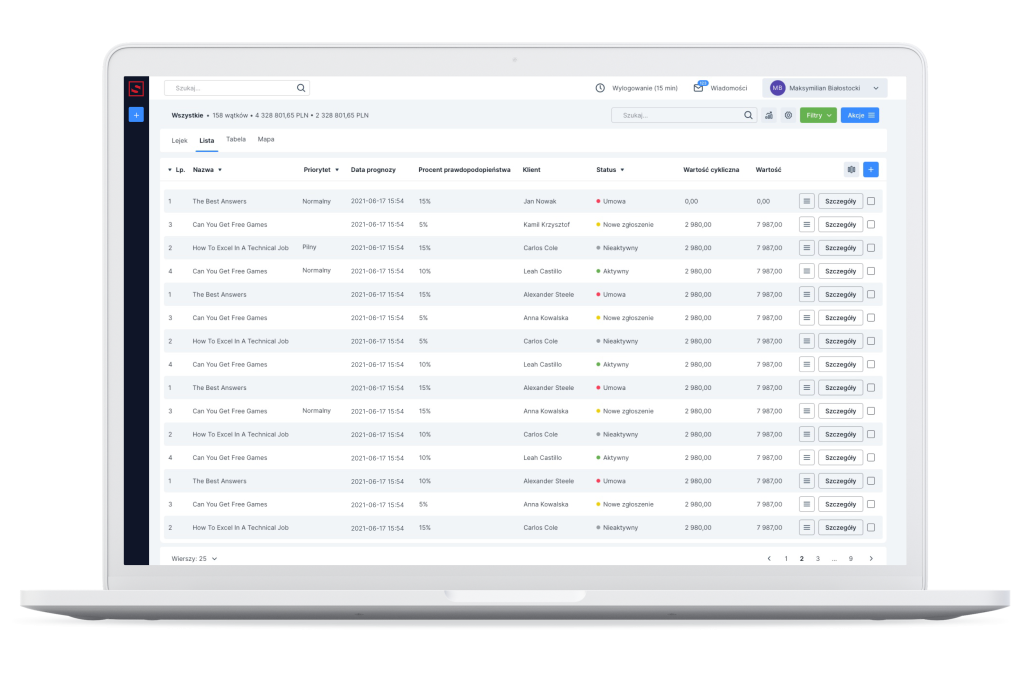
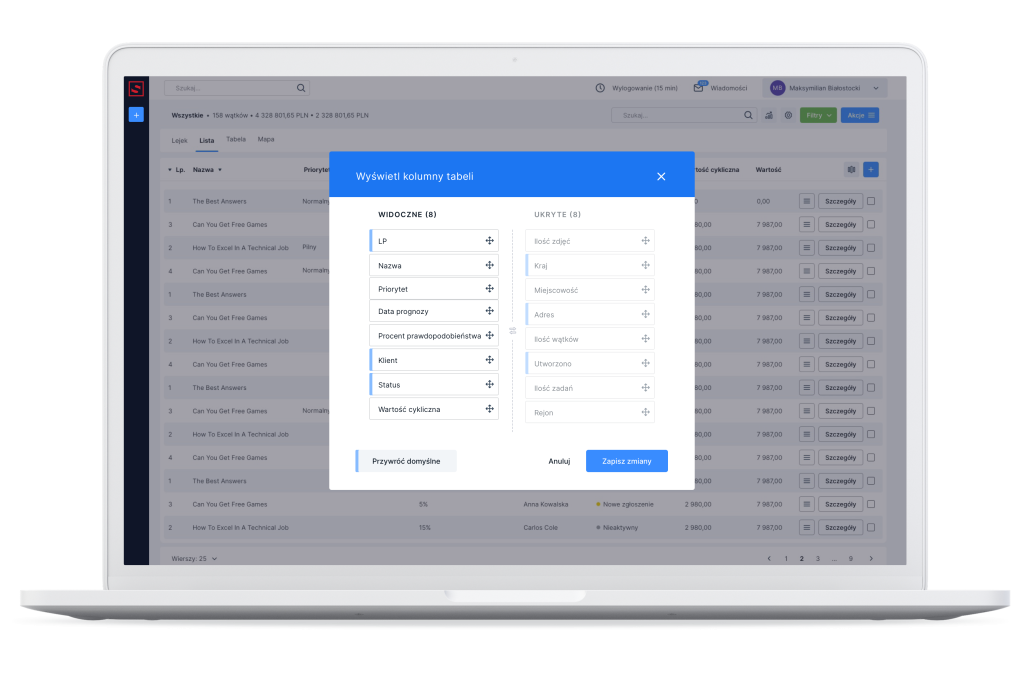
Globalna wyszukiwarka działająca w trybie ekspresowym
To nie wszystko. Aby praca w systemie CRM od Salesbooka była jeszcze bardziej intuicyjna i szybka, stworzyliśmy globalną wyszukiwarkę dla całej platformy. Pomoże ona odnaleźć wszystkie elementy po słowie kluczowym wprowadzonym do pola wyszukiwarki.
Dzięki niej z łatwością odnajdziesz notatki, wątki lub pliki rozproszone w całym systemie.
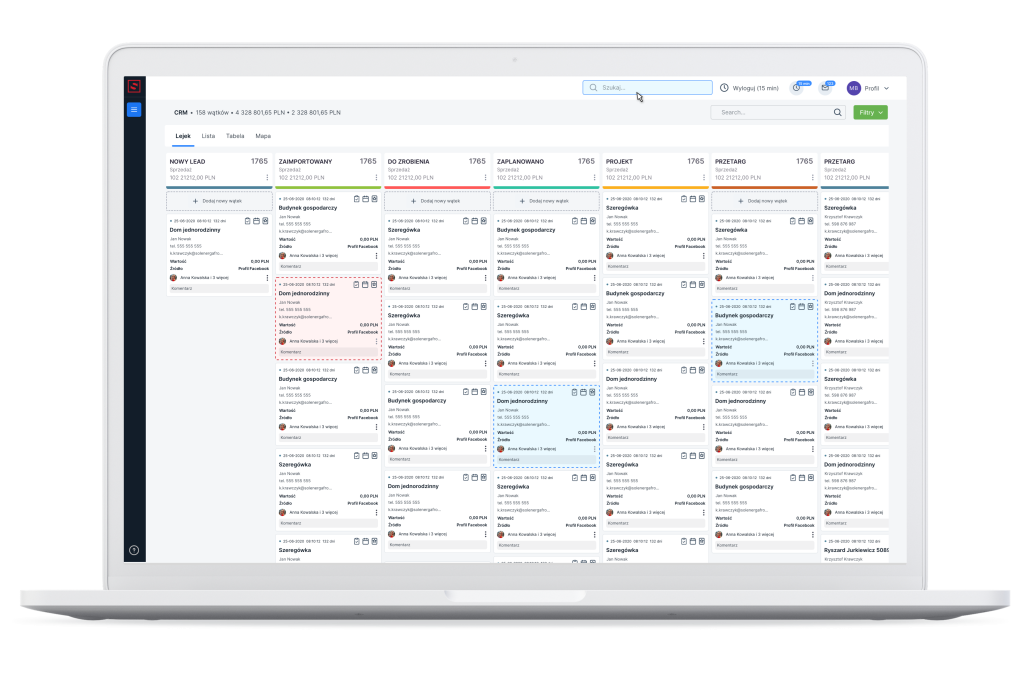
Wyniki wyszukiwania podzielone są na zakładki, w których się znajdują np.: wątki, zadania czy notatki. Jeśli wolisz, możesz też wszystkie wyniki przejrzeć na zbiorczej liście.
Po kliknięciu wybranego odnośnika, zostajemy przekierowani do konkretnego miejsca w systemie, w którym wyszukiwane słowo się znajduje.
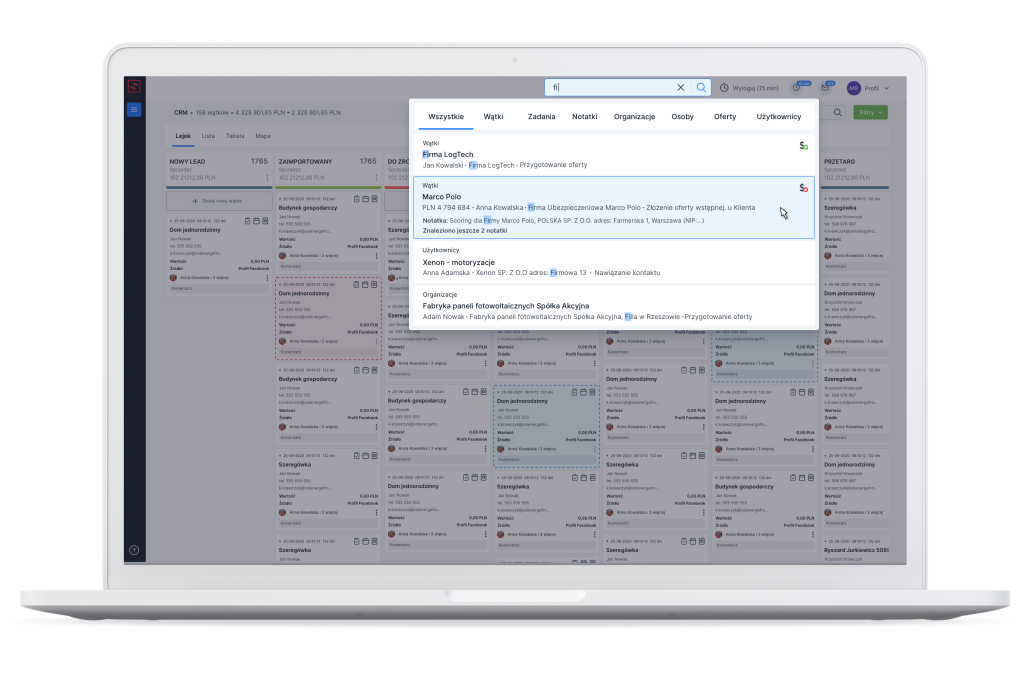
Chcesz poznać lepiej najlepszy CRM dla sprzedawców?
Umów się na bezpłatne demo i sprawdź, jak pomogliśmy naszym klientom podnieść sprzedaż o 30%!
Spis treści