iPad – główne urządzenie biznesowe XXI wieku? Zobacz, co naprawdę potrafi tablet od Apple

Premiera systemu iPadOS jest wyraźnym sygnałem, że Apple jako producent najpopularniejszego tabletu na świecie w polityce sprzedażowej wyraźnie skręca w kierunku rozwiązań dla biznesu. iPad ma szansę stać się w wielu wypadkach głównym urządzeniem pracy menedżerów i handlowców – w tym tekście pokażemy, dlaczego.
Jak to się zaczęło?
27 stycznia 2010 roku Steve Jobs zaprezentował światu finalny efekt prac nad koncepcją, o której pierwszy raz wspomniał jeszcze w latach osiemdziesiątych. Wtedy skończyło się na górnolotnej wizji, która ostatecznie zderzyła się ograniczeniami technologicznymi.
Jednak po premierze iPhone’a w 2007 roku nic nie stało już na przeszkodzie, żeby najpopularniejszy na świecie telefon… powiększyć. Właśnie przez pryzmat trochę większego smartfona pozwalającego na wygodniejsze przeglądanie zdjęć, stron internetowych czy filmów na YouTube patrzyliśmy wtedy na iPada.

Oczywiście, biorąc przykład z większości mobilnych produktów Apple, tablet po premierze odniósł spektakularny sukces komercyjny, nadając urządzeniom mobilnym całkowicie nowy – wcześniej znany tylko geekom – trend.
Poważny gracz
Transformacja iPada w urządzenie – nie tylko sprawdzające się jako źródło rozrywki, ale jako główne narzędzie pracy – zaczęła się uwydatniać w 2015 r., kiedy to premierę miał największy tablet Apple: iPad Pro 12,9.
Niemal 13-calowy kombajn, pomimo bardzo mocnej specyfikacji technicznej (4 GB RAM), nie zagroziłby niekwestionowanemu liderowi rynku urządzeń biznesowych, jakim zawsze był laptop, gdyby nie kompatybilne z nim akcesoria. Dzięki nim iPad nie tylko praktycznie zrównał się funkcjonalnościami z komputerem przenośnym (dostał bowiem dedykowaną klawiaturę Apple keyboard), ale również miał wiele wartości dodanych, np. Apple Pencil (idealny do rysowania czy podpisywania umów). Warto wspomnieć również o oczywistych przewagach typu poręczność, waga czy nieograniczony zasięgiem dostęp do Internetu (wbudowany Moduł LTE).
Czy jest coś lepszego niż mysz?
Zaletą i jednocześnie słabością tabletów zawsze był jednak ekran dotykowy, sporadycznie występujący również w laptopach jako dodatek, ponieważ od lat niezawodnym wskaźnikiem na ekranie wszystkich komputerów był kursor myszy. Jest dużo precyzyjniejszy od palca, dlatego w tym obszarze zawsze przewagę miał komputer. Do czasu.

W połowie 2019 roku bardzo długo wyczekiwaną premierę miał iPadOS. To oprogramowanie nadal tworzone na bazie iOS, jednak całkowicie przeznaczone iPadom (do tego momentu tablet funkcjonował na niemal identycznym systemie, co iPhone). Dzięki niemu iPad zyskał jakość, której dynamicznie rozwijający się rynek tabletów jeszcze nie znał. Oprócz pojawienia się integracji ze wspomnianą myszką, dodano wiele funkcjonalności ułatwiających korzystanie z urządzenia, i właśnie te najbardziej przydatne w codziennej pracy opiszemy w dalszej części artykułu.
Dzielenie i przesuwanie klawiatury ekranowej na iPadzie
Nie jest tajemnicą fakt, że pisanie na tablecie nigdy nie należało do komfortowych czynności. Twórcy iPada doskonale o tym wiedzieli, tworząc funkcjonalność ruchomej klawiatury, która nie tylko ułatwia pisanie jedną ręką, w momencie gdy korzystamy z tabletu oburącz, ale również pozwala na dowolną zmianę jej położenia. Ponadto, klawiaturę systemową można podzielić na dwie części, co usprawni pisanie kciukami.
Aby to zrobić, stuknij w dowolne pole tekstowe wybranej aplikacji. Po wysunięciu narzędzia przytrzymaj ikonę w prawym dolnym rogu. Pojawi się okno umożliwiające wybór jednej z trzech opcji:
- oddokuj – pozwala na dowolne przesuwanie klawiatury w pionie,
- podziel – klawiatura podzieli się na dwie części przypięte w dwóch dolnych rogach ekranu,
- swobodne – wybór opcji zminimalizuje klawiaturę, od tego momentu możemy ją przypiąć do dowolnej części ekranu. Opcję możemy włączyć również poprzez gest położenia dwóch palców na klawiaturze z jednoczesnym przesunięciem do siebie. Rozsunięcie palców spowoduje powrotne powiększenie klawiatury.
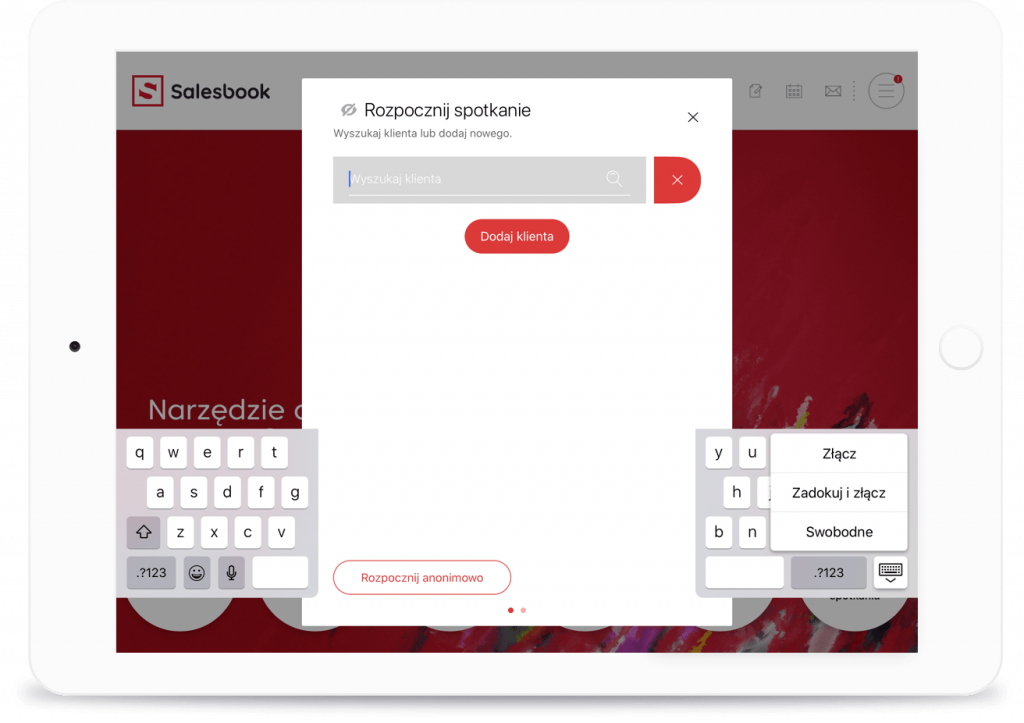
Dostęp nadzorowany
Narzędzie świetnie sprawdzające się podczas eventów, konferencji oraz wszędzie tam, gdzie prowadzimy działania marketingowe związane z pracą hostess czy kiosków multimedialnych. Pozwala ono na tymczasowe ograniczenie wszystkich funkcjonalności iPada do jednej aplikacji. Docelowym oprogramowaniem również możemy w pewnym zakresie manipulować:
- dezaktywacja określonych obszarów na ekranie, które w danym przypadku mogłyby wywołać niepowołane działanie,
- określenie czasu działania dostępu nadzorowanego,
- tymczasowa dezaktywacja fizycznych przycisków iPada,
- dzięki tej funkcji nikt bez znajomości kodu dostępu nie będzie w stanie wyłączyć docelowej aplikacji.
Aby skonfigurować funkcjonalność, przejdź do Ustawień, w połowie listy dostępnych funkcji, znajdziesz opcję Dostępność | Dostęp nadzorowany. Następnie zakładamy kod dostępu (bez wpisania kodu wyjście z docelowej aplikacji nie będzie możliwe), wybierając opcję Ustawienia kodu | Ustaw kod dostępu nadzorowanego. Po pojawieniu się okna wpisujemy dwukrotnie ten sam sześciocyfrowy kod.
Dostęp nadzorowany w konkretnej aplikacji włączymy przez kilkukrotne wciśnięcie przycisku Home. Okno aplikacji zminimalizuje się, a my wybieramy opcję Uruchom.
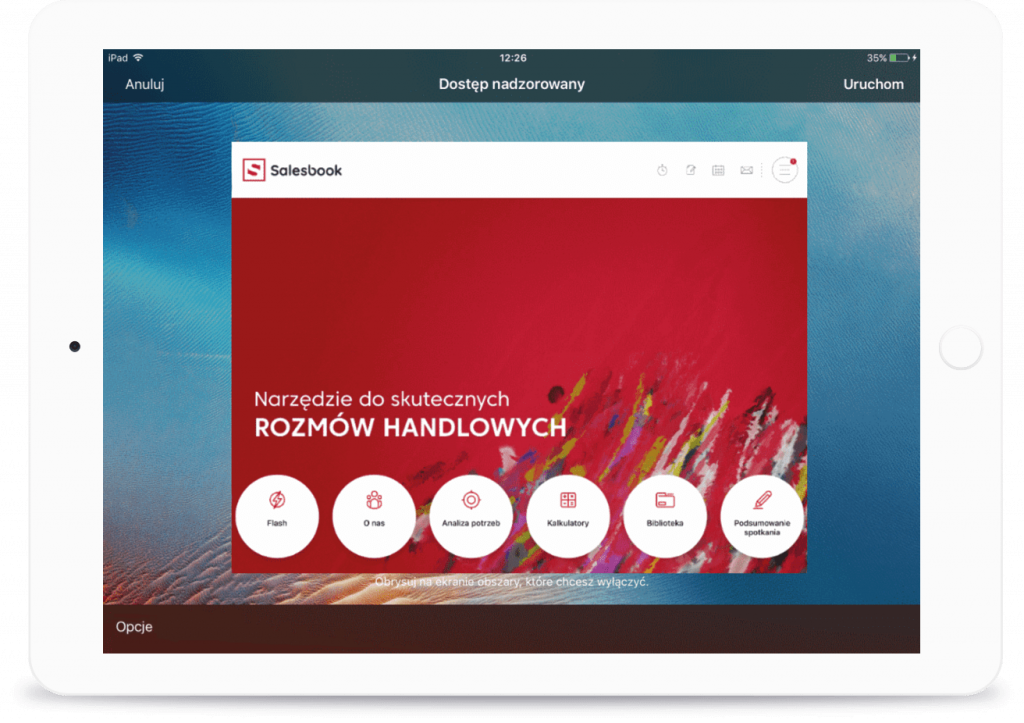
Od tego momentu wyjście z aplikacji jest możliwe dopiero po wpisaniu kodu. Aby wywołać okno z możliwością jego wprowadzenia, kilkakrotnie naciskamy przycisk Home – analogicznie, jak podczas włączania dostępu.
Zakres dostępu do funkcjonalności definiujemy w sekcji Opcje znajdującej się w lewej dolnej części ekranu (dezaktywacja przycisków fizycznych, limit czasu pracy czy wybór aktywnego obszaru na tablecie).
Split View/Slide Over, czyli wielozadaniowość na ekranie tabletu
Te na pozór skomplikowane, anglojęzyczne terminy kryją za sobą praktyczne, a w przypadku komputerów bardzo oczywiste funkcjonalności. Chodzi o możliwość dzielenia ekranu z wykorzystaniem kilku aplikacji jednocześnie.
Dzięki niej odebranie poczty czy pisanie e-maila w trakcie oglądania treści wideo nie będzie stanowiło problemu. Multitasking na ekranie tabletu możemy osiągnąć na dwa sposoby. Jednak wspólnym mianownikiem w przypadku obu wariantów jest wykorzystanie Docka (imitacja paska narzędzi zawierająca najczęściej używane aplikacje).
- Split View – widok pozwala na użycie maksymalnie dwóch aplikacji w tym samym czasie. Aby go uruchomić, niezbędny będzie wspomniany Dock, który pojawi się na ekranie po przesunięciu palcem z dolnej krawędzi ekranu w górę (przed wysunięciem Docka włączamy aplikację, którą planujemy używać w trybie dzielonym, pamiętajmy jednak, że w przypadku, gdy aplikacja nie jest responsywna, praca w tym trybie będzie niemożliwa). Wybieramy i przytrzymujemy aplikację znajdującą się w Docku, po czym przesuwamy ją do lewej lub prawej krawędzi ekranu, a na końcu zwalniamy palec. Pomiędzy aplikacjami powinien pojawić się Separator, którego przesuwanie pozwala również na równy podział ekranu.
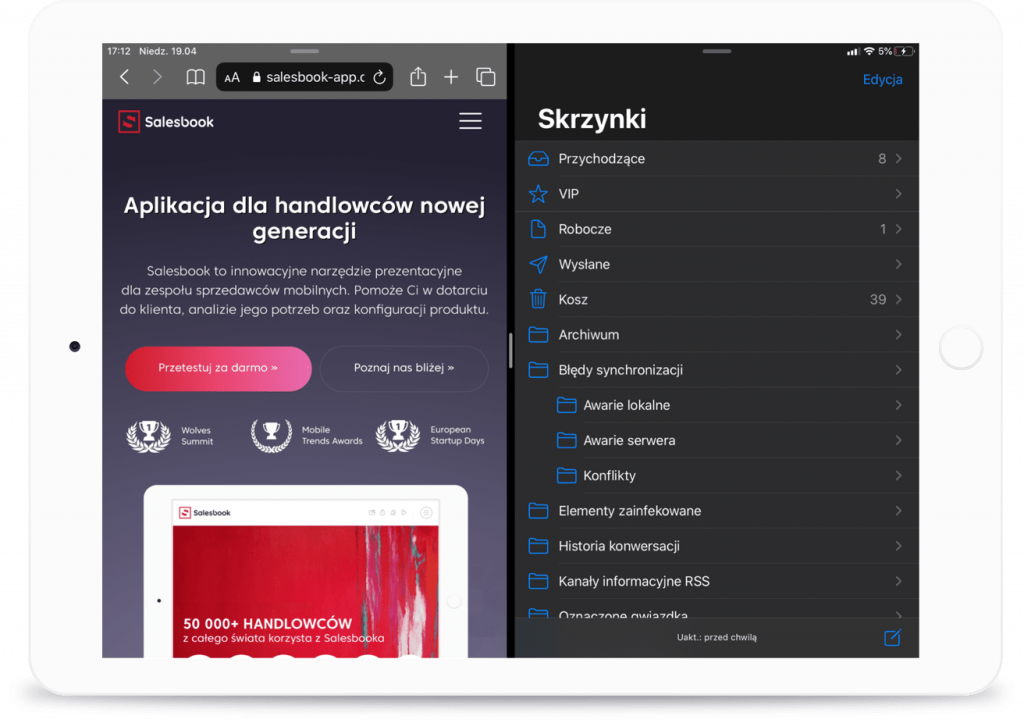
- Slide Over – opcja umożliwiająca nakładanie jednej aplikacji na drugą. Analogicznie jak w przypadku Split View wykorzystujemy aplikację z Docka. Po przytrzymaniu ikony przeciągamy ją w dowolne miejsce ponad Dock (w przypadku Split View przeciągaliśmy ikonę do krawędzi). Nowo powstałe okno możemy przypiąć do dowolnej krawędzi. Dzięki Slide Over możemy korzystać również z trzech aplikacji jednocześnie, pod warunkiem że wcześniej uruchomiliśmy tryb Split View. Wykorzystujemy do tego separator, na który upuszczamy aplikację wyciągniętą z Docka.
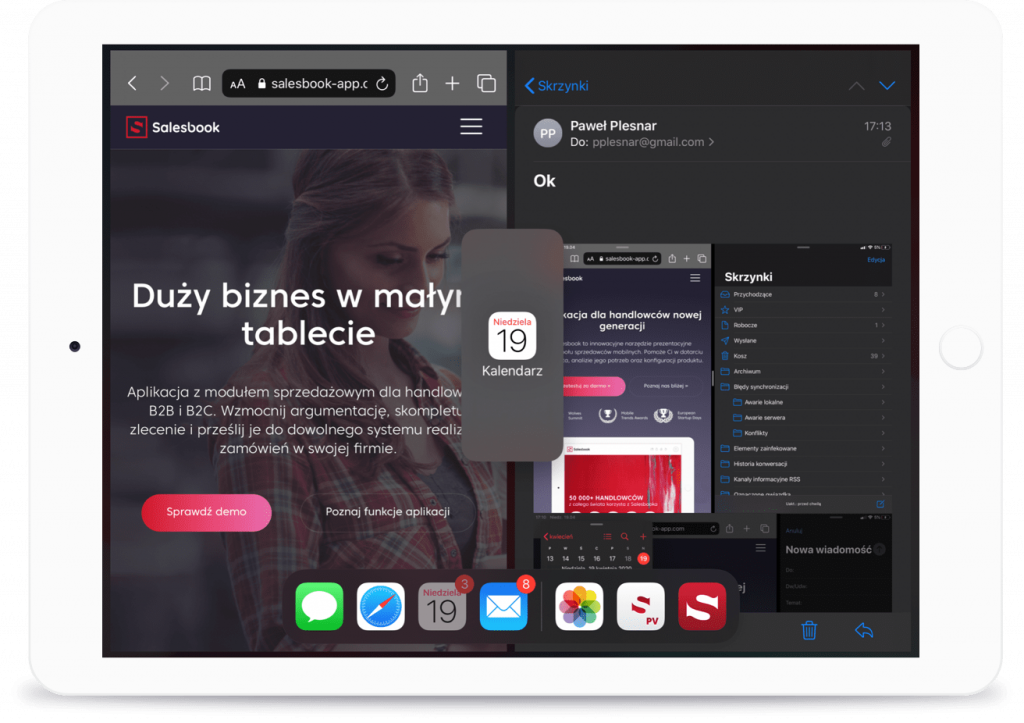
Tryb ciemny
Świeża funkcjonalność, która pojawiła się wraz z premierą systemu iOS 13. Włączenie trybu ciemnego oczywiście nie spowoduje, że będzie to pierwszy dzień reszty naszego zawodowego życia, ale zapewne sprawi, że nasze oczy odpoczną, zwłaszcza w słabo oświetlonych miejscach.
Opcję włączamy w aplikacji Ustawienia | Ekran i jasność. Od tego momentu wszystkie aplikacje systemowe będą wyświetlane na czarnym tle.
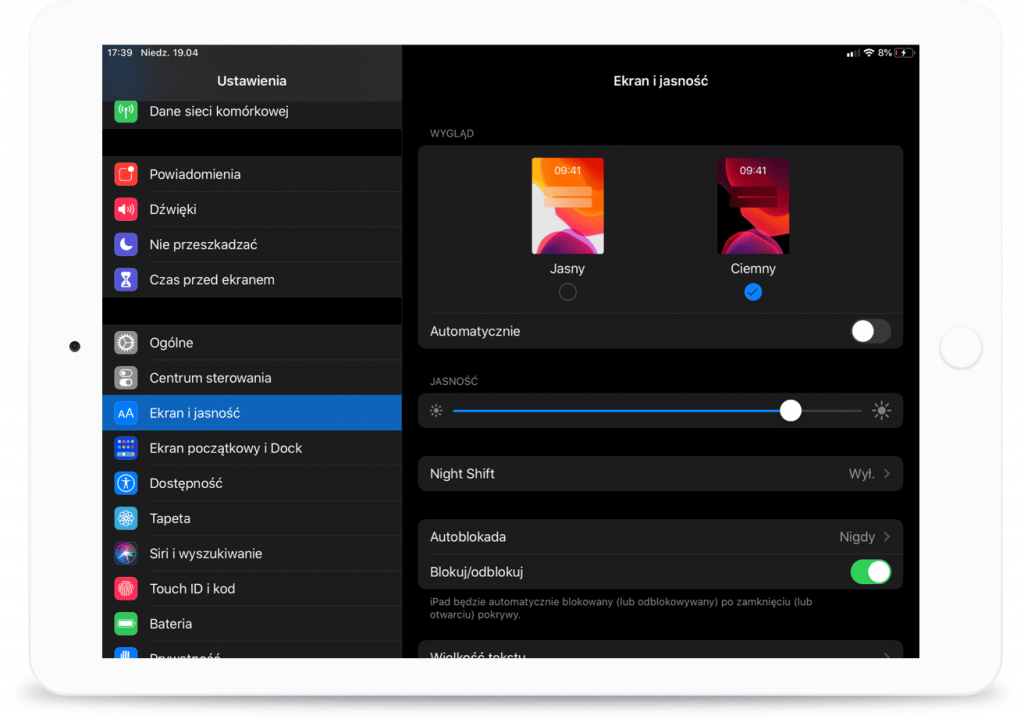
Akcesoria
To właśnie dzięki akcesoriom iPad zyskuje nową biznesową jakość, która odróżnia go nie tylko od komputerów przenośnych, ale również od tabletów konkurencyjnych marek. Charakterystyczną cechą tabletowych dodatków Apple jest nie tylko wyjątkowy design, ale również ergonomia pozwalająca na ich używanie w najbardziej ekstremalnych warunkach.
- Apple pencil – na pozór wydaje się to gadżet, który głównie uszczęśliwi uzdolnione plastycznie dzieci. Poza tą niewątpliwą wartością Pencil kryje za sobą również inne zalety. Dzięki niemu nasz klient może podpisać każdy dokument z zachowaniem pełnej mocy prawnej, a założenie, że całkowicie kwestionuje to sens drukowania umów sprzedaży, wydaje się całkiem słuszne.
Urządzenie jest kompatybilne z nowszymi modelami iPada (od 6. generacji). Paruje się z tabletem za pomocą złącza lightning, w ten sam sposób jest ładowany. Dodajmy, że parowanie Apple Pencil 2. generacji z iPadem Pro (tylko z tym modelem współpracuje) odbywa się przez połączenie indukcyjne.

- Mysz – integracja z iPadem ukochanego interfejsu milionów ludzi na całym świecie jest możliwa od momentu pojawienia się systemu iPadOS i jest dobrą wiadomością dla wiernych użytkowników PC, którzy dyskwalifikowali tablet przez brak precyzyjnego narzędzia wskazującego.
Urządzenia parujemy przewodowo lub za pośrednictwem Bluetooth. Aby podłączyć mysz bezprzewodowo wybieramy kolejno Ustawienia | Dostępność | Dotyk. Wewnątrz sekcji, w górnej części znajdziemy opcje Assistive Touch | Urządzenia, gdzie wybieramy urządzenie wskazujące z listy. - Apple Smart Keyboard – dodatek do nowszych modeli iPada (iPad 7. generacji, iPad Pro, iPad Air 3. generacji). Pisanie na tablecie do momentu pojawienia się funkcjonalności dzielonej klawiatury nie należało do najłatwiejszych zadań. Fizyczna klawiatura integrująca się z tabletem za pośrednictwem magnetycznego złącza na krawędzi tabletu z pewnością jeszcze bardziej ułatwia ten proces.
- Bluetooth Keyboard – w przypadku iPadów bez złącza magnetycznego (np. iPad 6. generacji) urządzenie może komunikować się z klawiaturami za pośrednictwem Bluetooth.
Powyższe funkcjonalności i akcesoria są tylko częścią możliwości, jakie dają nam urządzenia z jabłkiem. Warto wspomnieć, że uzupełnieniem aplikacji systemowych iPada jest platforma AppStore, która oferuje nam wiele innych aplikacji ułatwiających korzystanie z tabletu w biznesowej odsłonie (Zoom, Pakiet Office itd).
Chcesz poznać jeszcze więcej sposobów na wykorzystanie tabletu w pracy, zapisz się na szkolenie: www.salesbook-app.com/pl/szkolenia/ipad-dla-biznesu/.
Spis treści







